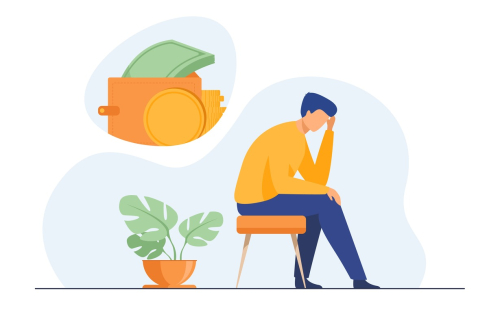Как не забыть вовремя уплатить налоги? Как отследить просроченные задолженности? Как самим не просрочить платеж поставщику? В этом вам поможет функционал программ «1С» под названием «Платежный календарь». Платежный календарь является «маленьким помощником» для любого бухгалтера. Продолжаем серию статей о данном функционале и расскажем как им пользоваться на примере других программ: «1С:ERP», «1С:Комплексная автоматизация» и «1С:Управление нашей фирмой».
Работа с платежным календарем в программе «1С:Управление нашей фирмой»
Для начала работы необходимо включить функционал в «1С». Для этого нужно перейти в Раздел «Настройка», нажать на гиперссылку «Еще больше возможностей» и перейти на вкладку «Деньги»:
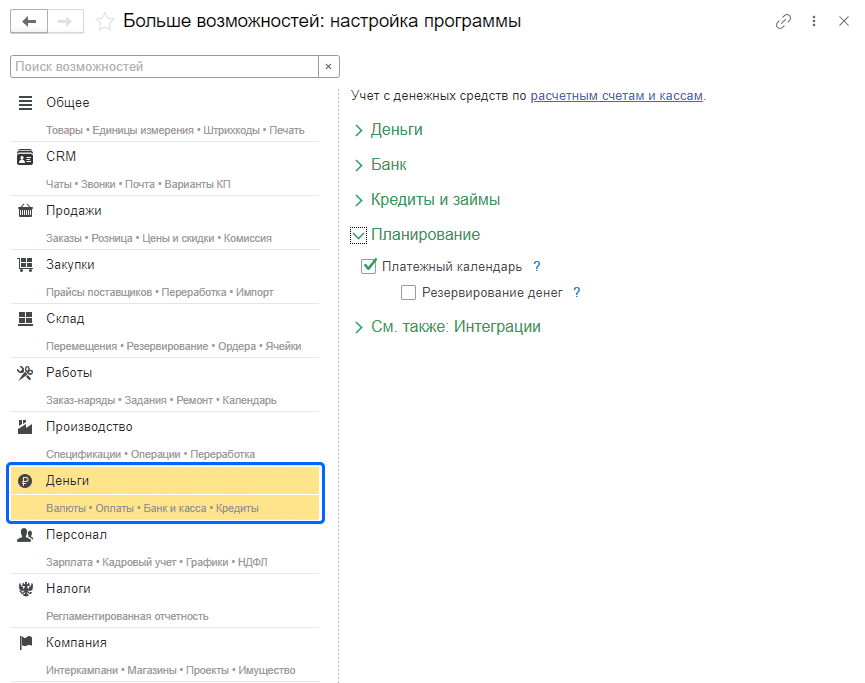
Платежный календарь находится в разделе «Деньги», подразделе «Планирование» по гиперссылке «Платежный календарь».
Данный отчет заполняется на основании следующих документов:
-
Заказ покупателя,
-
Заказ поставщику,
-
Счет на оплату,
-
Счет на оплату (полученный),
-
Заявка на расход денег,
-
Поступление денег (план),
-
Перемещение денег (план).
Документы заказов и счетов на оплату отражаются в платежном календаре в случае, если в них на вкладке «Платежный календарь» поставлена галка «Запланировать оплату» и введены плановые данные.
Отчет сам анализирует информацию в базе и в случае возникновения кассового разрыва выделяет данные красным цветом.
При нажатии правой кнопкой мыши на строку программа предложит список действий, из которого можно создать автоматически документы: «Платежное поручение», «Заявка на расход», «Поступление денег (план)», «Перемещение денег (план)»:

Также в отчете можно перенести платеж на другую дату или на другую кассу путем перетаскивания суммы с одной ячейки в другую или выбрав в списке действий пункты «Изменить дату» или «Изменить счет/кассу».
Работа с платежным календарем в программе «1С:Комплексная автоматизация»
Включить функционал в программе «1С» можно в разделе «НСИ и администрирование», подраздел «Настройка НСИ и разделов», по гиперссылке «Казначейство и взаиморасчеты» в виде галки «Заявки на расходование денежных средств»:
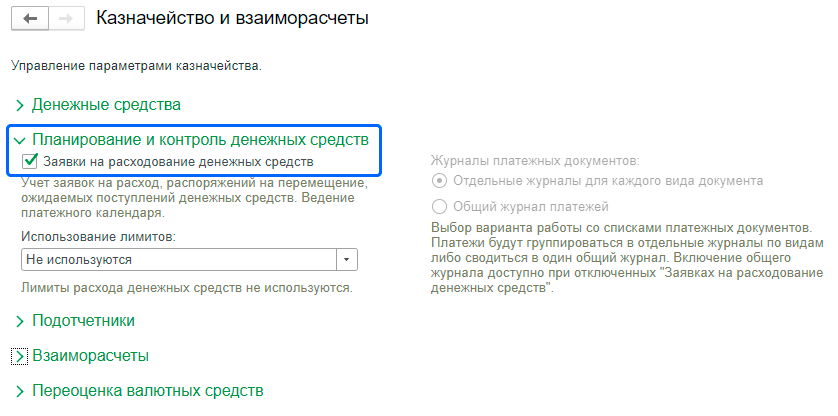
Существует три режима формирования отчета «Платежный календарь», которые меняются через команду «Вид»:
- «Заявки – Календарь».
- «Календарь – Платежи».
- «Список заявок».
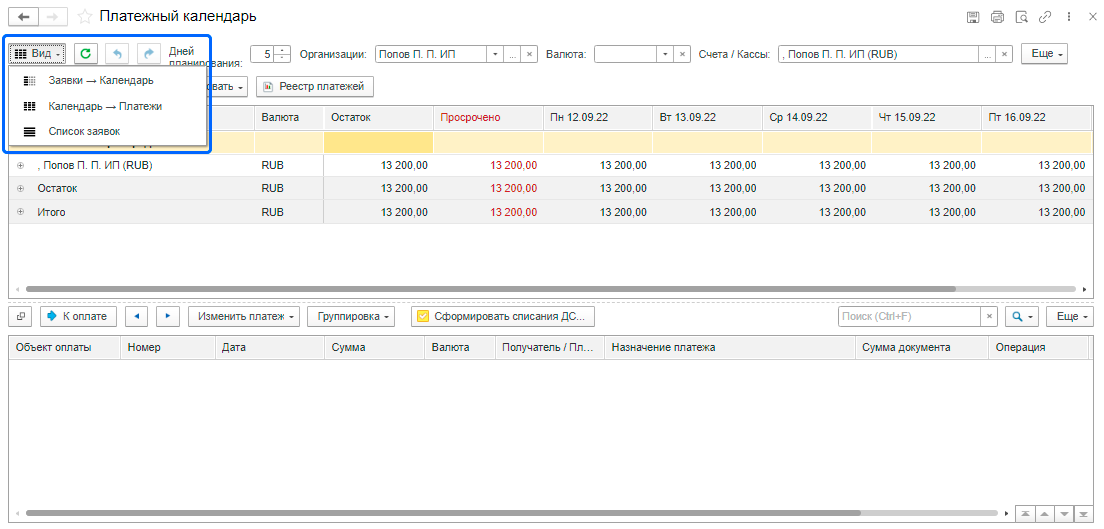
В виде «Календарь – Платежи», нажав на ячейку по любому счету или кассе и дате, можно открыть меню платежей и оформить следующие документы планирования:
-
Поступление;
-
Перечисление на другой счет;
-
Выдача в кассу;
-
Инкассацию в банк;
-
Инкассацию из банка;
-
Конвертацию валюты

По кнопке «Еще» в правом верхнем углу можно установить дополнительные настройки для отчета:
-
Выбрать какие данные нужно отображать;
-
В какой валюте отобразить итоги;
-
С какой даты планировать календарь.
Автоматически программа выбирает в качестве даты начала планирования рабочую дату программы. При необходимости ее можно исправить вручную на любую дату:

Работа с платежным календарем в программе «1С:ERP»
Функция «Платежный календарь» в «1С:ERP» включается при указании галки «Заявки на расходование денежных средств» в настройках программы (Раздел «НСИ и администрирование» – подраздел «Настройка НСИ и разделов» – гиперссылка «Казначейство и взаиморасчеты»).
Его настройка и использование аналогичны функционалу программы «1С:Комплексная автоматизация».

В нашем сервисе аренды программ «Е-Офис 24» можно подключить облачную версию 1С:Управление нашей фирмой 8, а также облачную версию 1С:Комплексная автоматизация. Версия в облаке за счет возможности работы онлайн и доступа в любое время 24/7 позволит еще больше повысить эффективность бизнеса.