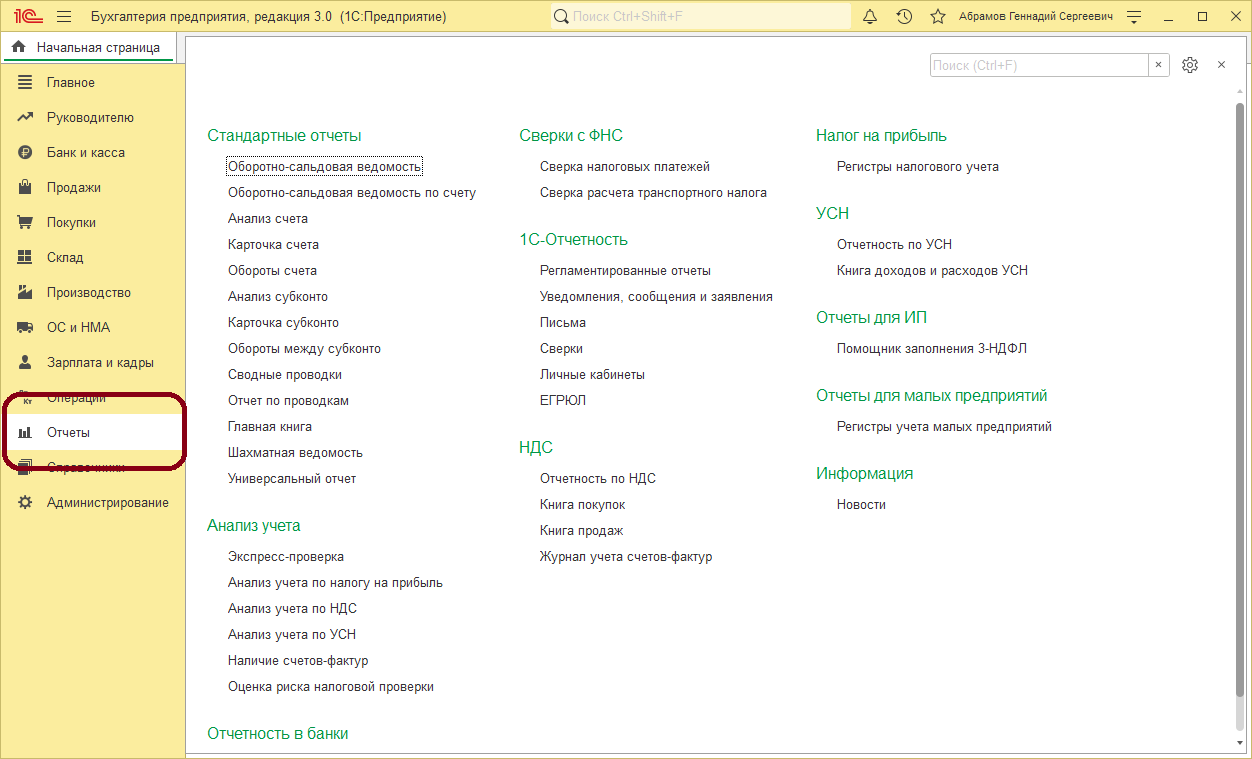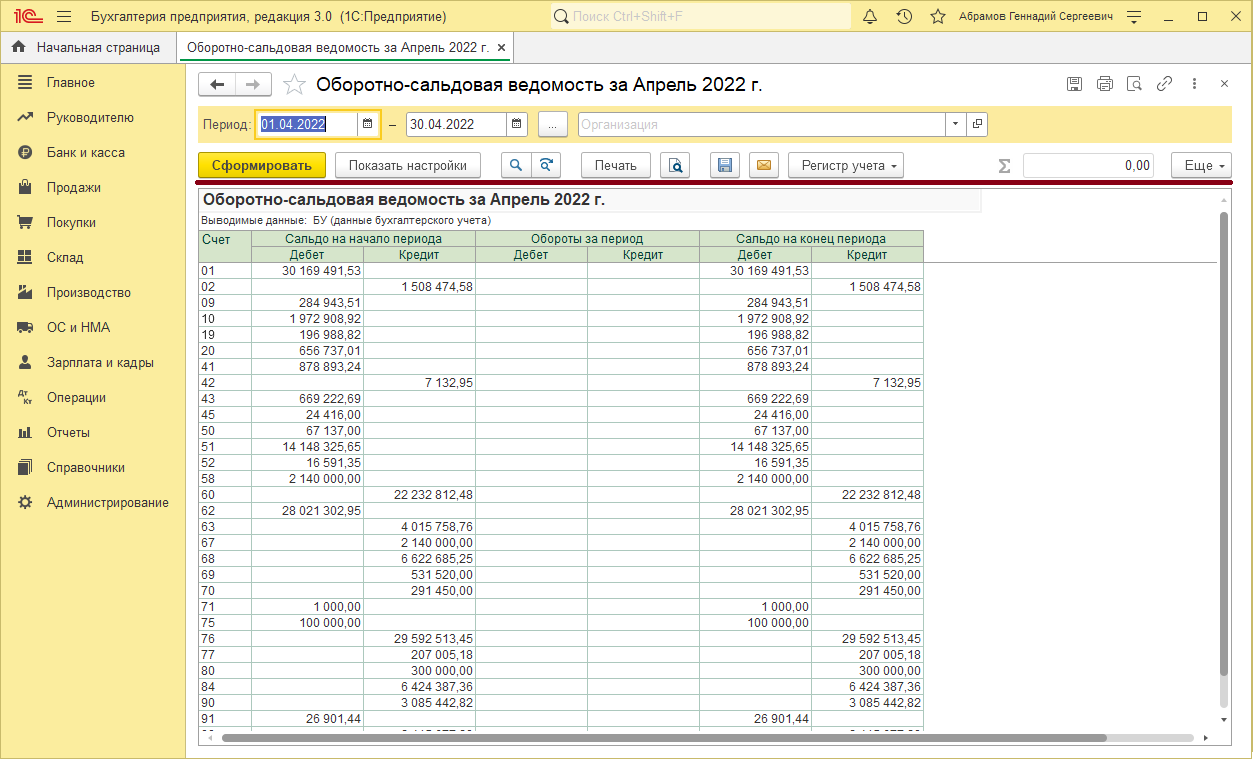Требуется авторизация
Чтобы получить доступ к учебным базам 1С и начать применять полученные навыки на практике Вам нужно авторизоваться под своей учётной записью на сайте.
В программе «1С:Бухгалтерия предприятия» отчеты находятся в разделе «Отчеты» (см. Рис.1).
В программе «1С:Управление торговлей» в каждом разделе панели навигации находится команда вызова отчетов данного раздела. Откройте раздел «Склад и доставка» и перейдите в список отчетов по ссылке «Отчеты по складу» (см. Рис.2).
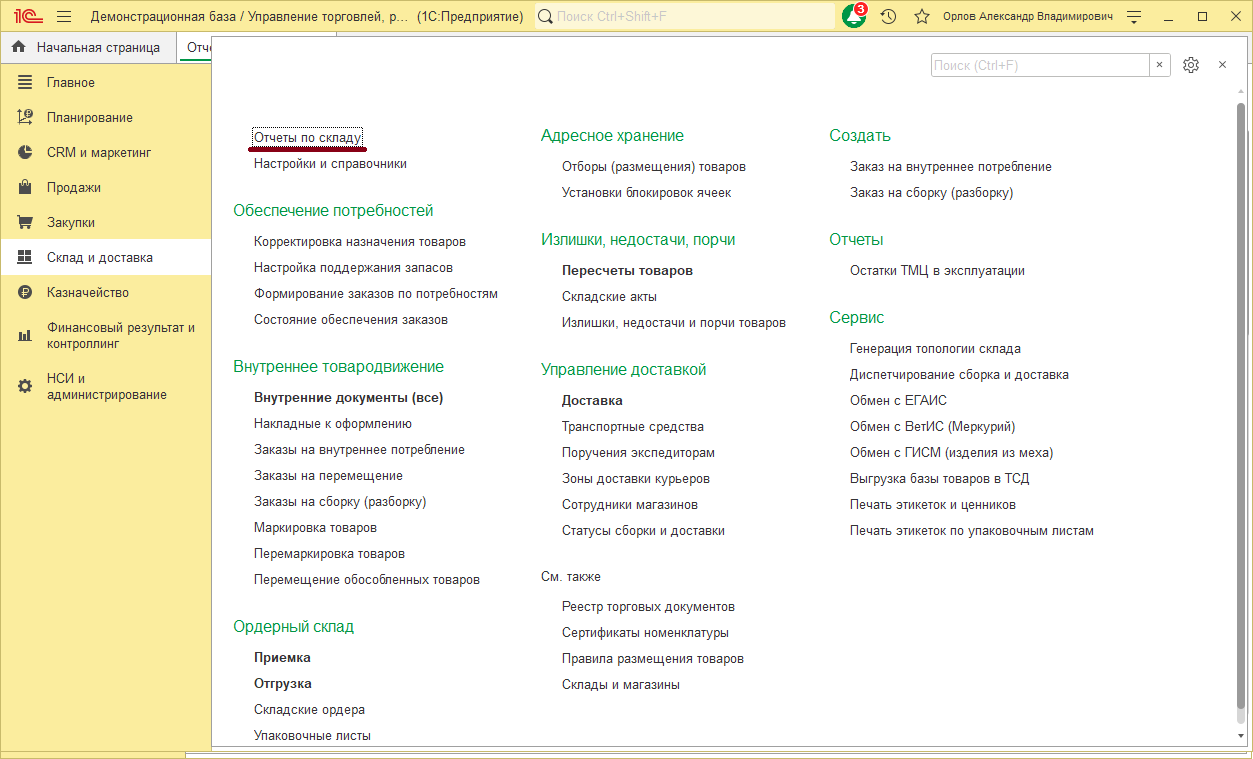
Рис.2. Отчеты в программе «1С:Управление торговлей»
В программах могут отличаться не только вызов, но и форма настройки отчета. Главное - знать общий принцип работы с отчетами. В этом случае Вы сможете выполнять настройку и формировать отчеты в любом программном продукте «1С:Предприятие 8».
Рассмотрим форму отчета на примере ведомости по товарам на складах. Перейдите по ссылке «Отчеты по складу» и выберите «Ведомость по товарам на складах» (см. Рис.3).

Рис.3. Окно «Отчеты по складу»
Открывшееся окно формы состоит из нескольких основных блоков:
- наименование отчета и вариант отчета (в верхней части окна);
- панель инструментов с кнопками «Сформировать», «Настройки…»;
- быстрые пользовательские настройки с возможностью установить период и выбрать параметры для отбора и блок результатов, который может содержать итоговую таблицу и (или) диаграммы.
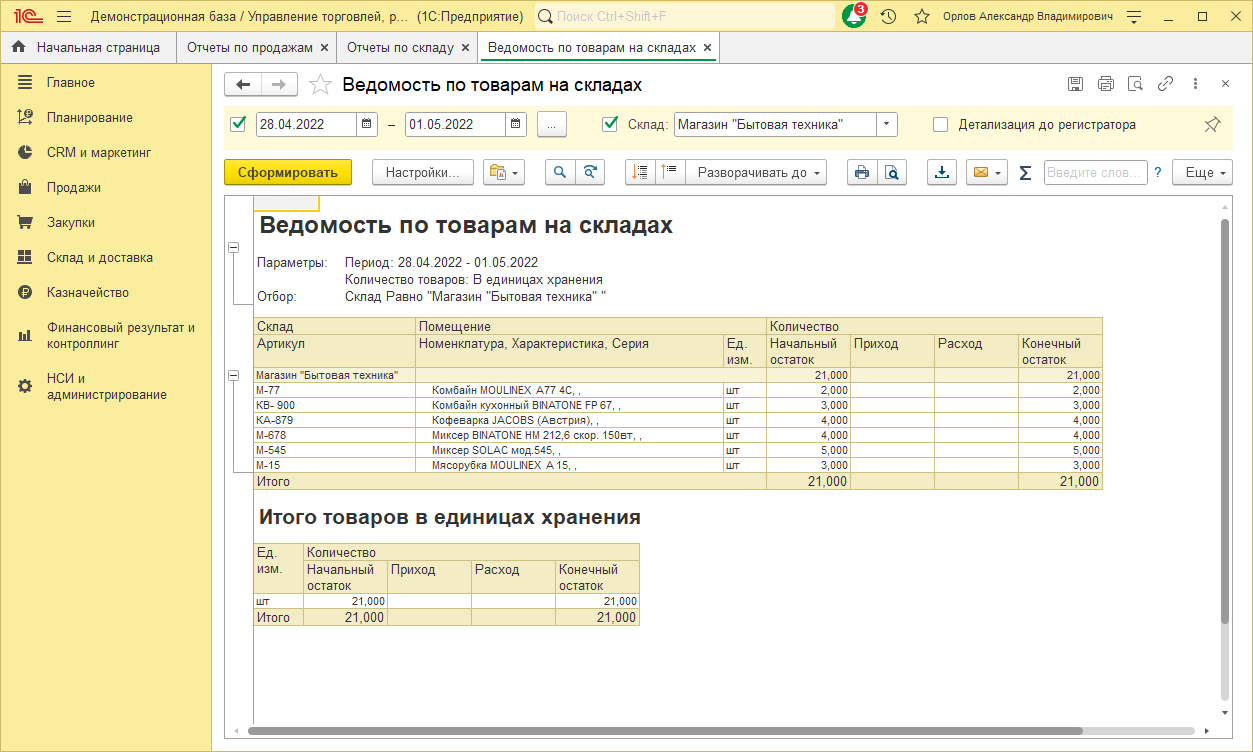
Рис. 4. Форма отчета «Ведомость по товарам на складах»
Другой пример форма отчета «Оборотно-сальдовая ведомость» реализованный в программе "1С:Бухгалтерия предприятия".
Окно формы также состоит из нескольких основных блоков: наименование отчета, панель с информацией о периоде и наименовании организации, панель инструментов с кнопками «Сформировать», «Печать», «Показать настройки» и др. и блок результатов
Распечатать содержимое отчета можно с помощью кнопки «Печать». Также возможность сохранить отчет в файл – для этого используется кнопка «Сохранить как...». Это основные кнопки Панели инструментов для работы с отчетами. (см. Рис. 5).
Рис. 5. Форма отчета «Оборотно-сальдовая ведомость»