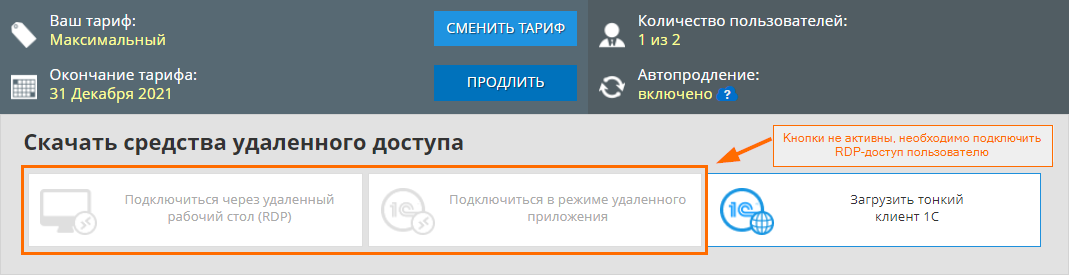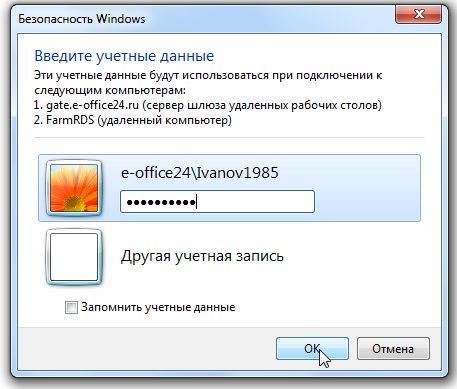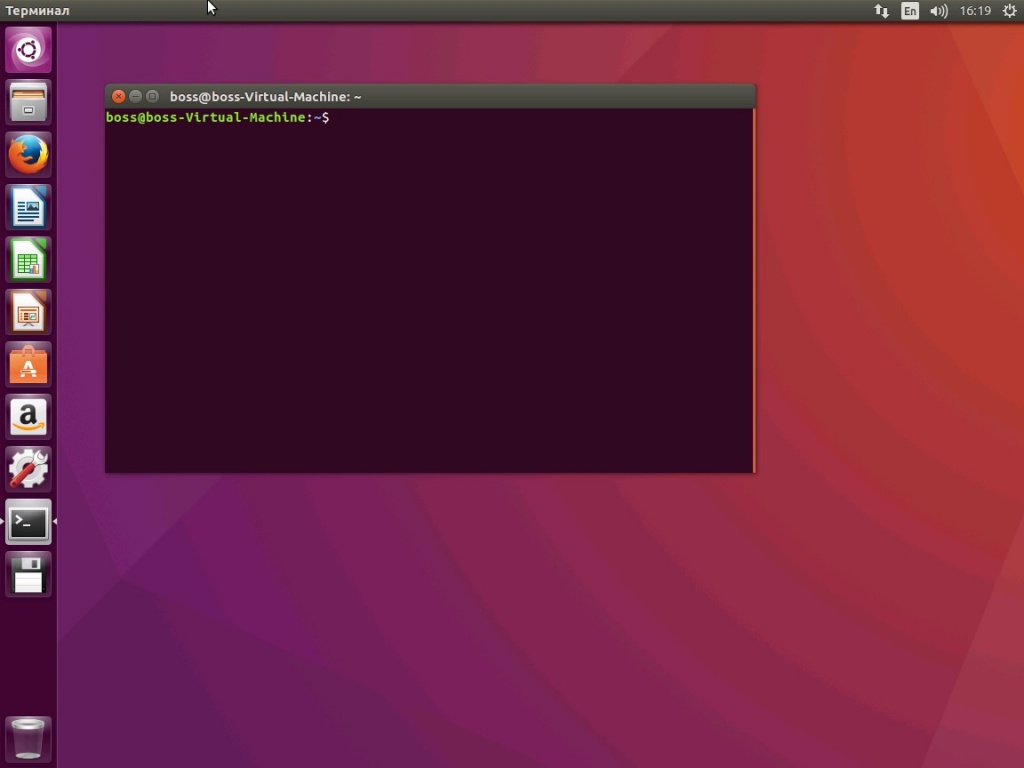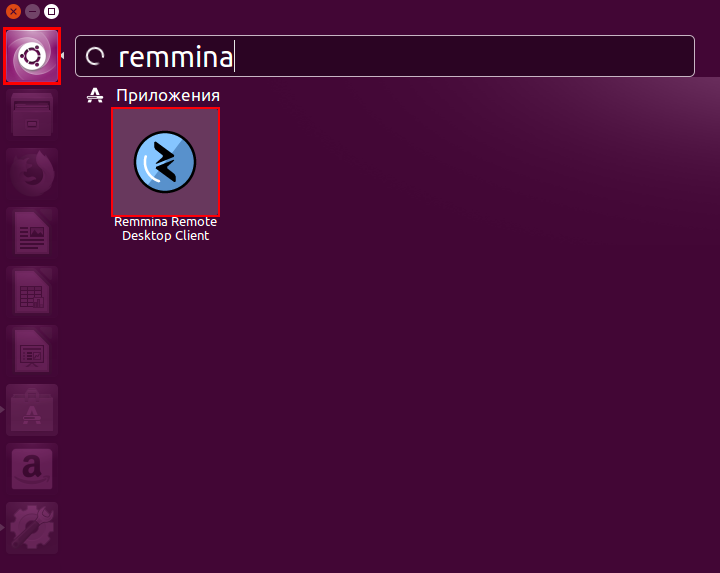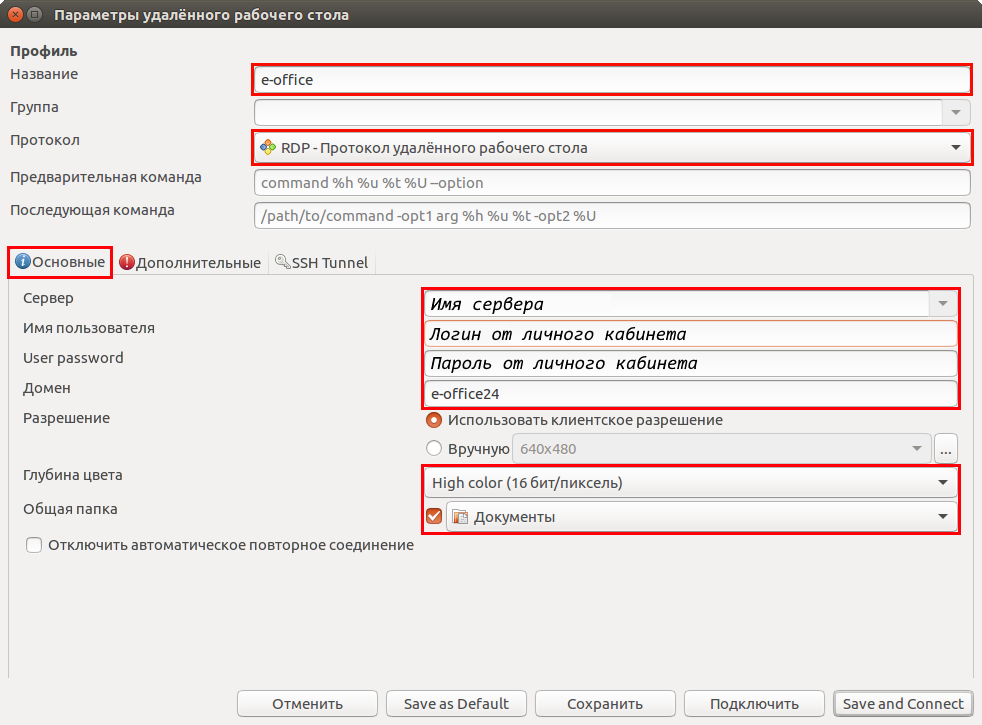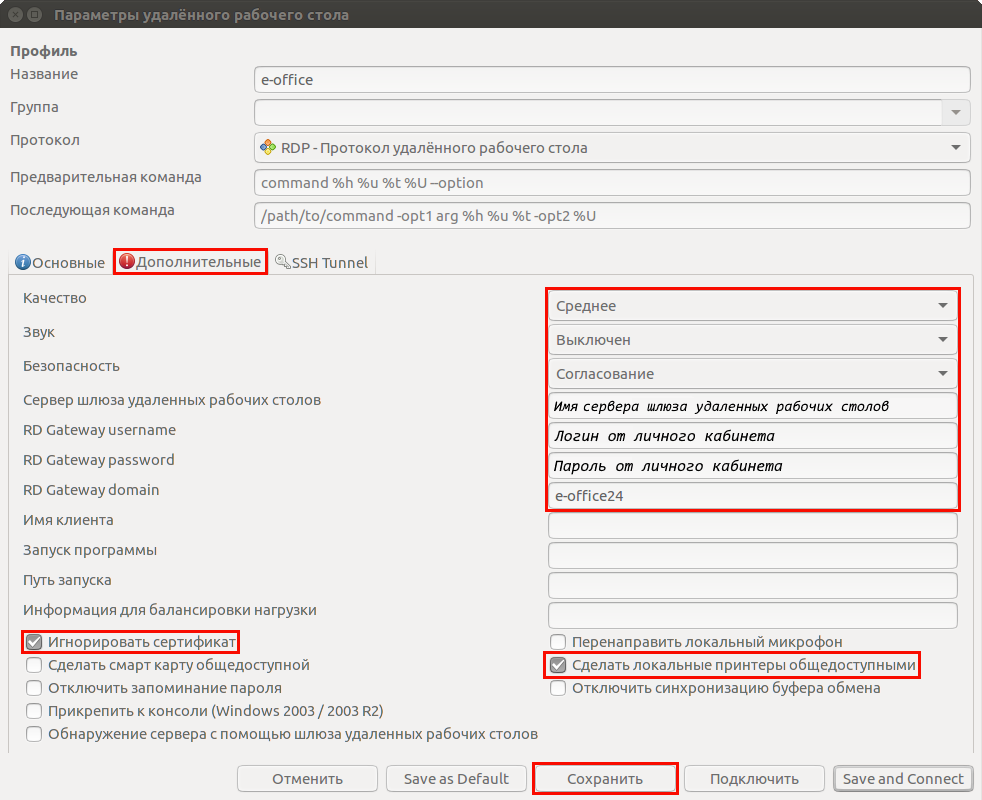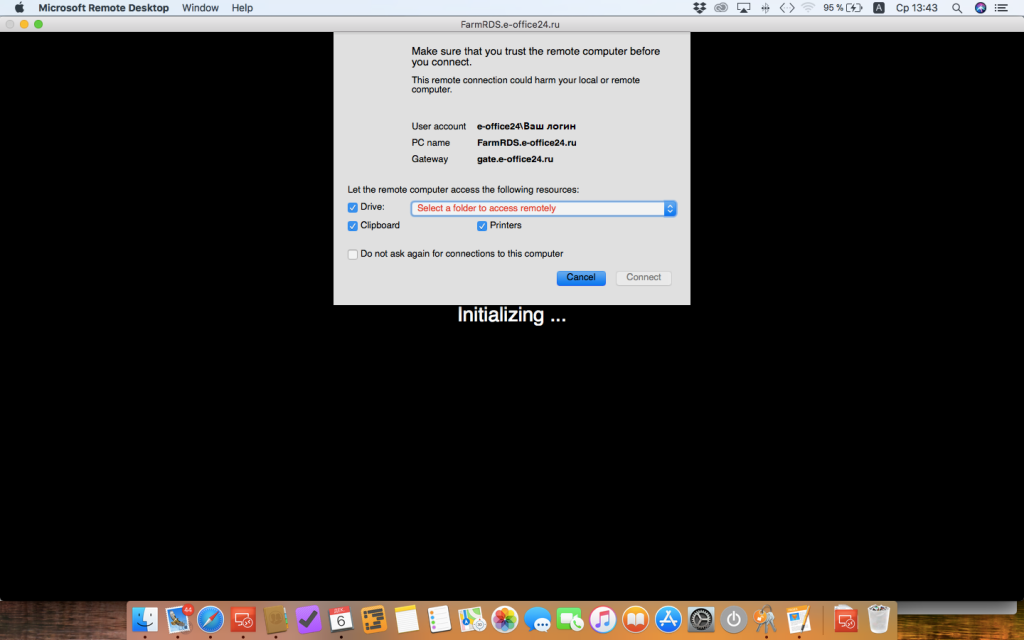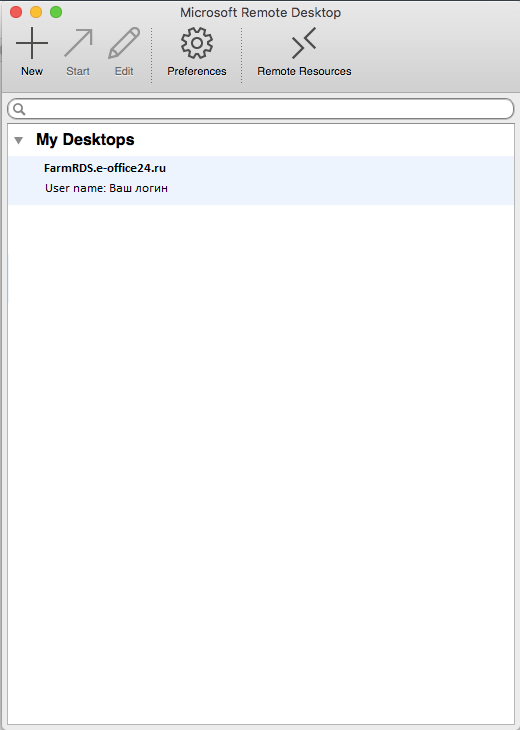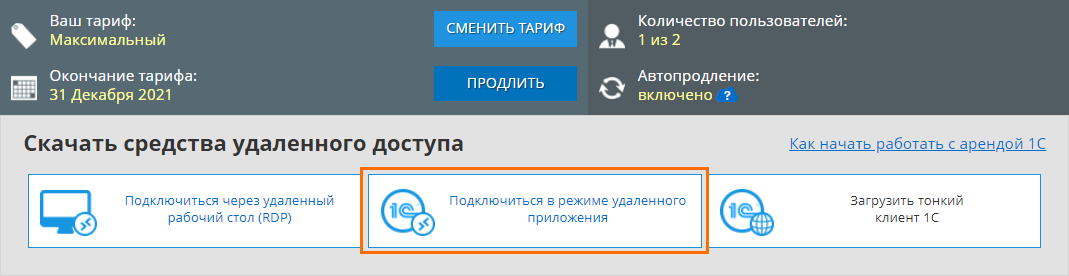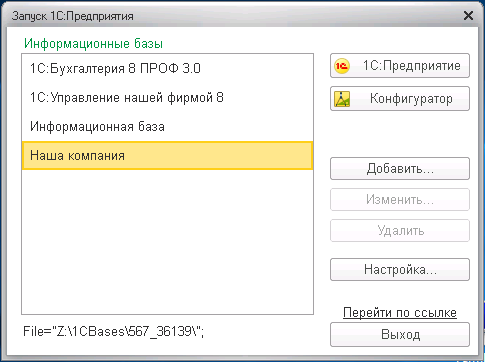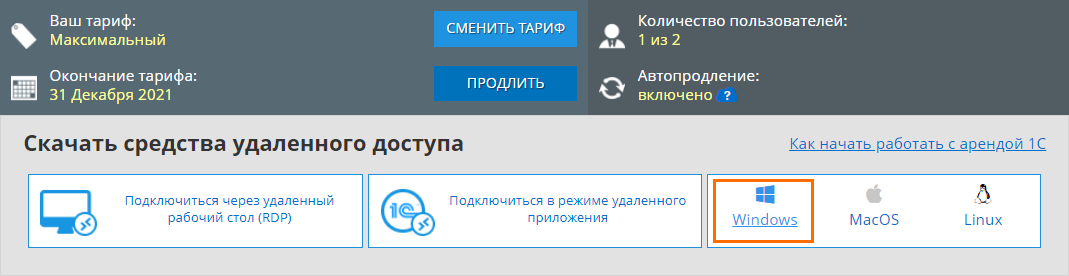В нашем сервисе реализовано 4 способа подключения к базе, прочитайте краткие аннотации к каждому варианту, чтобы выбрать оптимальный для Вас. Если у вас возникли затруднения обратитесь в нашу техническую поддержку.
 Удаленный рабочий стол
Удаленный рабочий стол
Удаленный рабочий стол – это рабочий стол пользователя на удаленном сервере. Есть возможность работы с офисными приложениями и ежедневное резервное копирование всех файлов с глубиной хранения 14 дней. Так же на удаленном рабочем столе есть доступ к файлам обновлений 1С, вашим резервным копиям и удаленному хранилищу. Данный вариант имеет лучшую скорость работы, кроме того, он подходит для работы при нестабильном интернет-соединении.
Для сеансов удаленных рабочих столов настроены ограничения по времени:
-
Бездействующий сеанс - 24 часа.
Окно подключения RDP открыто и свернуто, в этом случае сеанс отключится через 24 часа. -
Отключенный сеанс - 6 часов.
После того, как было закрыто окно подключения RDP, сеанс завершится через 6 часов.
Подключение к удаленному рабочему столу
- Windows
- Linux
- Mac OS
- Android
- IOS
Для начала работы в облаке e-office24.ru ознакомьтесь с инструкцией о том как начать работать с арендой программы «1С».
Для подключения через удаленный рабочий стол со своего компьютера необходимо выполнить следующие шаги:
Шаг 1. Зайдите в личный кабинет и откройте вкладку «Обзор». Если иконка Подключиться через удаленный рабочий стол не активна - необходимо подключить пользователю RDP-доступ (инструкция - Подключение пользователю RDP-доступа).
Шаг 2. Для подключения к программе «1С» нажмите иконку с типом подключения. На рисунке изображена иконка на подключение через удаленный рабочий стол. Нажмите на иконку, скачайте ярлык для подключения на рабочий стол. Запустите ярлык и перейдите в программу.
Шаг 3. Укажите ваши учетные данные: логин и пароль от личного кабинета для подключения. После успешной проверки логина и пароля откроется удаленный рабочий стол. Подключиться к базе можно через ярлык 1С, в котором уже прописаны базы из личного кабинета.
Можете приступать к работе!
При возникновении вопросов, связанных с удаленным подключением к «1С» в облаке обращайтесь за консультацией к специалистам e-office24.ru через свой личный кабинет.
Для начала работы в облаке e-office24.ru ознакомьтесь с инструкцией о том, как начать работать с арендой программы «1С».
В инструкции рассмотрено удаленное подключение к «1С» в облаке на примере операционной системы Ubuntu.
Для подключения через удаленный рабочий стол со своего компьютера необходимо выполнить следующие шаги.
Шаг 1. Щелкните правой кнопкой мыши на рабочем столе и выберите пункт «Открыть терминал».
Шаг 2. В открывшемся окне терминала необходимо выполнить несколько команд.
Для этого после первой строки необходимо поочередно вставить или набрать строки:
- sudo apt-add-repository ppa:remmina-ppa-team/remmina-next
Необходимо вставить строку, при появлении вопроса нажать Enter.
- sudo apt-get update
Необходимо вставить строку, после чего происходит установка пакетов, которая займет несколько минут, при появлении вопроса нажать Enter.
- sudo apt-get install remmina freerdp-x11 remmina-plugin-rdp
Необходимо вставить строку, нажать Enter, начнется установка программы, которая занимает 5-10 минут, после установки нажимаем Enter.
- sudo apt-get upgrade
Необходимо вставить строку, нажать Enter, после чего происходит общее обновление, которое занимает около 5 минут, после установки нажимаем Enter.
Обновления не обязательны, но желательно их установить.
Шаг 3. Закрываем терминал и приступаем к настройке и запуску программы «1С» в облаке.
Шаг 4. Для этого в панели поиска по ПК введите remmina. Нажмите на иконке приложения. Откроется окно «Клиент удаленного рабочего стола Remmina».
Шаг 5. В открывшемся окне нажмите кнопку «Создать новое подключение». Откроется окно «Параметры удаленного рабочего стола».
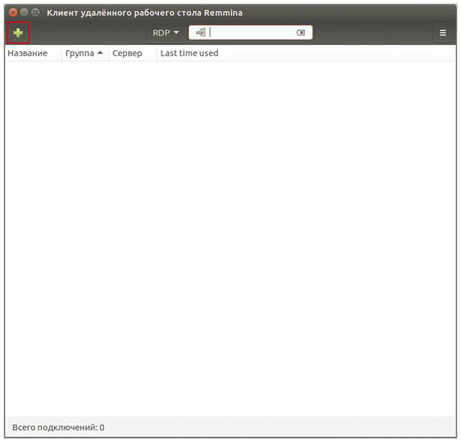
Шаг 6. В открывшемся окне заполните поля следующим образом:
В разделе «Профиль» заполните поля:
- Название – напишите то, которым Вы хотите назвать подключение.
- Протокол – из выпадающего списка выберите «RDP – протокол удаленного рабочего стола».
Во вкладке «Основные»:
- Сервер – чтобы узнать имя сервера - авторизуйтесь.
- Имя пользователя – введите ваш логин от личного кабинета.
- Пароль – введите пароль от вашего личного кабинета.
- Домен – пропишите название домена e-office24.
- Для улучшения качества изображения рекомендуется выбрать High color (16 бит/пиксель).
Поставьте галочку в пункте «Общая папка» и укажите папку на вашем компьютере, через которую Вы сможете перемещать файлы между вашим компьютером и облаком.
Шаг 7. Перейдите на вкладку «Дополнительные»:
- Качество – если Ваше интернет-соединение позволяет, то выбираем хорошее качество для оптимального отклика облачной «1С», в противном случае попробуйте установить среднее или низкое качество.
- Звук – отключите звук, так как он не используется в нашей программе.
- Безопасность – из выпадающего списка выберите «Согласование».
- Сервер шлюза удаленных рабочих столов – чтобы узнать имя сервера - авторизуйтесь
- RD Gateway username – введите ваш логин от личного кабинета.
- RD Gateway password – ведите ваш пароль от личного кабинета.
- RD Gateway domain – пропишите название домена e-office24.
- Поставьте галочку в пункте «Игнорировать сертификат».
Поставьте галочку в пункте «Сделать локальные принтеры общедоступными», если планируете печатать из облачной «1С» на своем принтере.
Настроив все необходимое на этой странице, нажмите кнопку «Сохранить» и двойным щелчком запустите появившееся подключение в главном окне программы Remmina.
При возникновении трудностей, связанных с удаленным подключением к «1С» в облаке, обращайтесь за консультацией к специалистам e-office24.ru через свой личный кабинет.
Для начала работы в облаке e-office24.ru ознакомьтесь с инструкцией о том, как начать работать с арендой «1С».
Для подключения через режим удаленного рабочего стола со своего Mac-устройства необходимо выполнить следующие шаги:
Шаг 1. Скачайте Windows App для Mac.
Шаг 2. Зайдите в личный кабинет e-office24.ru, в разделе «Обзор» нажмите на подключиться через удаленный рабочий стол (RDP)
Шаг 3. Запустите скачанный файл, он откроется в программе RD Client
Шаг 4. В открывшемся окне уже будут заполнены ваши учетные данные, остается только ввести пароль.
Шаг 5. Если пароль введен верно, то появится меню, в котором будет предложено выбрать папку для перенаправления на удаленный рабочий стол. На этом шаге можно либо выбрать папку для перенаправления, либо снять галочку с пункта Drive и нажать Connect.
Шаг 6. Снова введите ваши учетные данные, после этого произойдет подключение к удаленному рабочему столу.
Шаг 7. Для повторного подключения необходимо открыть программу RD Client и выбрать подключение FarmRDS.e-office24.ru
Для начала работы в облаке e-office24.ru ознакомьтесь с инструкцией о том, как начать работать с арендой программы «1С».
Для подключения к программе «1С» через удаленный рабочий стол со своего Android устройства необходимо выполнить следующие шаги:
Шаг 1. Скачайте RD Client на сайте Google Play и установите его на свое Android устройство.
Шаг 2. Зайдите в личный кабинет e-office24.ru в разделе «Обзор», нажмите на «Подключиться через удаленный рабочий стол (RDP)»
Шаг 3. Запустите скачанный файл, он откроется в программе RD Client
Шаг 4. В открывшемся окне уже будут заполнены ваши учетные данные, остается только ввести пароль и нажать Сonnect.

Шаг 5. Если пароль введен верно, то произойдет подключение к удаленному рабочему столу.
Шаг 6. Для повторного подключения необходимо открыть программу RD Client и выбрать подключение FarmRDS.e-office24.ru
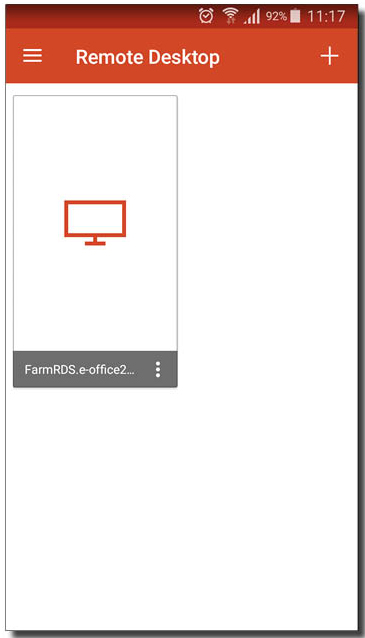
Шаг 7. Если пароль введен неверно или Вы нажали кнопку «Отмена», то выполните инструкцию, начиная с шага 2.
При возникновении затруднений с удаленным подключением к программе «1С» через операционную систему Android обращайтесь за консультацией к специалистам e-office24.ru в своем личном кабинете или напишите нашим онлайн-консультантам.
Успешной работы!
Для начала работы в облаке e-office24.ru ознакомьтесь с инструкцией о том, как начать работать.
Для подключения через удаленный рабочий стол со своего iOS устройства необходимо выполнить следующие шаги:
Шаг 1. Из App Store скачайте и установите Microsoft Remote Desktop.
Шаг 2. Зайдите в личный кабинет e-office24.ru в разделе «Обзор» нажмите на Подключиться через удаленный рабочий стол (RDP).
Шаг 3. Запустите скачанный файл, он предложит открыть себя в программе RD Client.
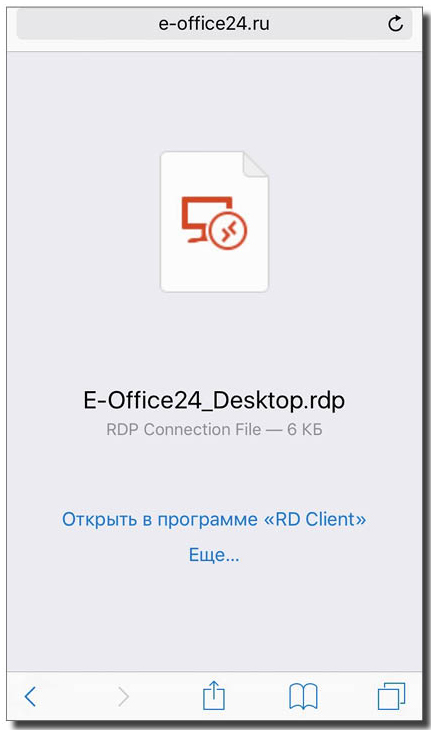
Шаг 4. В открывшемся окне уже будут заполнены Ваши учетные данные, остается только ввести пароль и сохранить учетные данные.

Шаг 5. Если пароль введен верно, то произойдет подключение к удаленному рабочему столу.
Шаг 6. Для повторного подключения необходимо открыть программу RD Client и выбрать подключение FarmRDS.e-office24.ru.
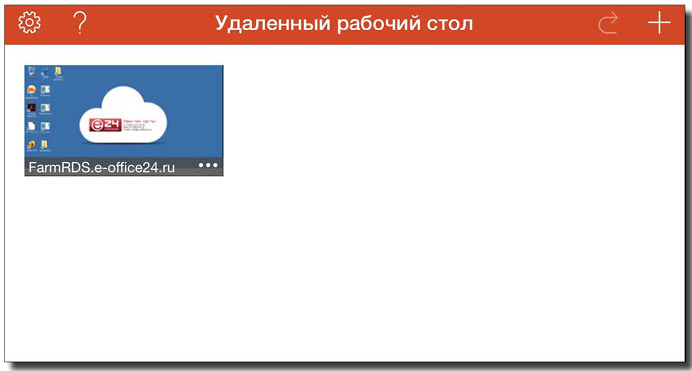
Шаг 7. Если пароль введен неверно или Вы нажали кнопку «Отмена», то выполните инструкцию с шага 2.
При возникновении затруднений с удаленным подключением к программе «1С» через операционную систему iOS (iPad / iPhone) обращайтесь за консультацией к специалистам e-office24.ru в своем личном кабинете или напишите нашим онлайн-консультантам.
Успешной работы!
 Удаленное приложение
Удаленное приложение
Данный вариант подключения запускает только программу 1С на удаленном сервере, без показа всего рабочего стола. Лучшая скорость работы, подойдёт тем, кому неудобно переключаться между локальным\удаленным рабочими столами.
Подключение в режиме удаленного приложения
Для начала работы в облаке e-office24.ru ознакомьтесь с инструкцией о том как начать работать с арендой программы «1С».
Для подключения через удаленное приложение необходимо выполнить следующие шаги:
Шаг 1. Зайдите в личный кабинет и откройте вкладку «Обзор». Если иконка Подключиться в режиме удаленного приложения не активна - необходимо подключить пользователю RDP-доступ (инструкция - Подключение пользователю RDP-доступа).
Шаг 2. Для подключения к программе «1С» нажмите иконку с типом подключения. На рисунке изображена иконка на подключение через удаленное приложение. Нажмите на иконку, скачайте ярлык для подключения через удаленное приложение. Запустите ярлык и перейдите в программу.
Шаг 3. Укажите ваши учетные данные: логин и пароль от личного кабинета для подключения. После успешной проверки логина и пароля, откроется программа «1С» или еще одно окно ввода имени/пароля пользователя «1С» (в зависимости от настроек, которые выполняет ваш системный администратор). Ярлык запуска «1С» можно скопировать и запускать с любого компьютера, отвечающего техническим требованиям.
Можете приступать к работе!
При возникновении вопросов, связанных с удаленным подключением к «1С» в облаке обращайтесь за консультацией к специалистам e-office24.ru через свой личный кабинет.
 Тонкий клиент
Тонкий клиент
Вариант подключения с использованием тонкого клиента – программы для подключения к базе. Высокая скорость работы. Если к компьютеру подключается касса, сканер штрих-кода или другое торговое оборудование, то в таком случае для их работы с 1С необходимо использовать тонкий клиент. Кроме того, тонкий клиент позволяет работать в 1С с локально установленными электронными подписями.
Подключение в режиме «тонкого клиента»
При подключении через «тонкий клиент» убедитесь, что у подключаемой программы «1С» есть возможность доступа через интернет-браузер.
Для того, чтобы подключить «тонкий клиент», необходимо выполнить следующие шаги:
Шаг 1. Зайдите в личный кабинет и в разделе Обзор наведите курсор мыши на поле Загрузить тонкий клиент 1С.
Необходимо выбрать Операционную систему (в нашем примере Windows) и нажать на соответствующую иконку.
В папку Загрузки (либо любую другую папку, которую вы укажете) скачается заархивированная папка setup.zip

Разархивируйте скачанный файл, например, при помощи программы 7-Zip, либо любой другой установленной на вашем компьютере.
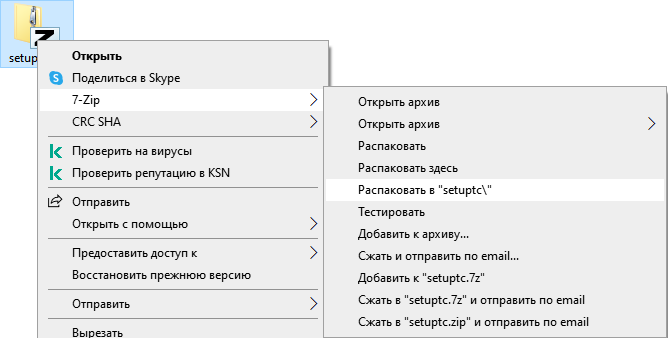
Откройте папку, найдите и запустите setup.exe.
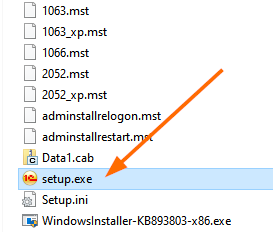
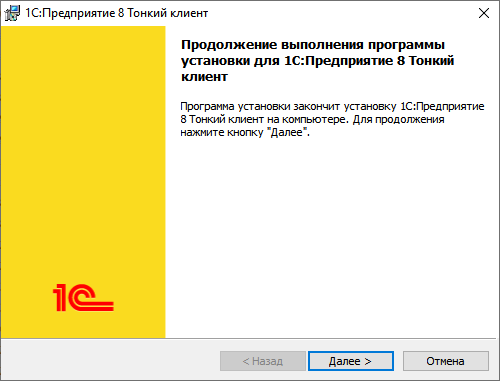
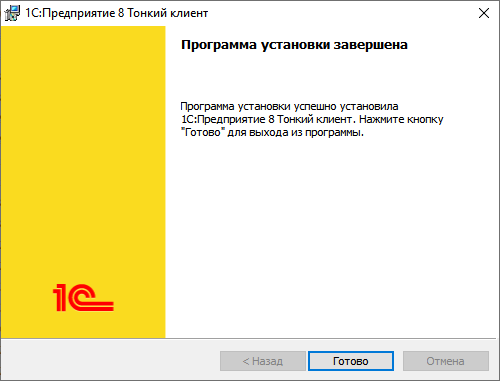
Внимание! В случае изменения версии платформы «1С» на сервере, необходимо будет скачать и установить новую версию «тонкого клиента 1С» из вашего личного кабинета.
Шаг 2. После завершения установки на рабочем столе появится ярлык 1С:Предприятие, запустите его. Если ранее вы не устанавливали «1С» на свой компьютер, то откроется окно - Список информационных баз пуст. Добавить в список информационную базу? нажимаете Да, если у вас уже есть ярлык «1С», то в открывшемся окне нажмите кнопку Добавить.
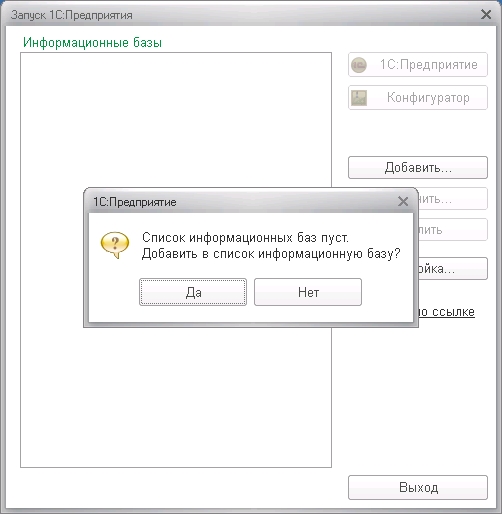
Шаг 3. Выберите пункт Добавление в список существующей информационной базы и нажмите Далее.

Шаг 4. Укажите в строке название информационной базы «1С». Отметьте пункт «На веб-сервере», далее в строке Адрес информационной базы нужно указать ссылку для «тонкого клиента», которую можно будет скопировать в личном кабинете.

Шаг 5. Заходим в личный кабинет аренды «1С». В разделе Обзор разверните нужную программу «1С».
Шаг 6. Нажмите на иконку для настроек в выбранной программе «1С». В открывшемся окне нажмите на ссылку Скопировать.
Шаг 7. Вставьте скопированную ссылку в строку с адресом информационной базы и нажмите кнопку Далее.
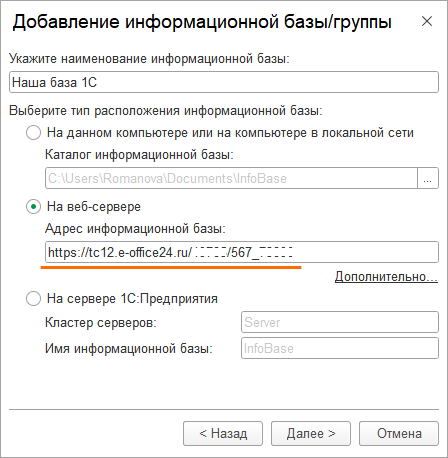
Шаг 8. Проверьте правильность введенных данных и нажмите на кнопку Готово.

Шаг 9. В списке информационных баз появится созданная база «1С», запустите ее в режиме 1С:Предприятие. Если Вы все сделали правильно, появится окно с запросом логина и пароля.
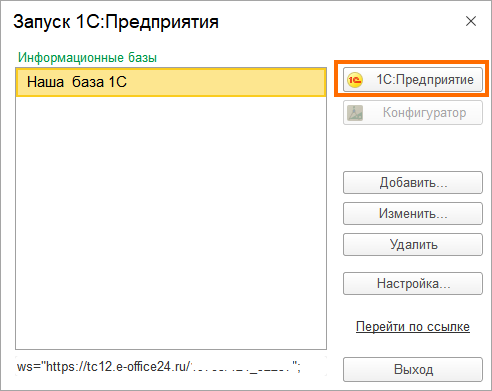
Шаг 10. Введите логин и пароль от вашего личного кабинета аренды «1С».
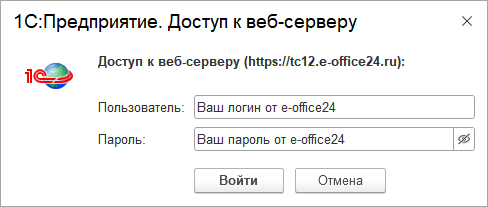
Дополнительно. Учетные данные для доступа к веб-серверу можно сохранить. Для этого на шаге 9 нажмите кнопку Изменить, после этого нажмите кнопку Далее 1-2 раза для перехода на последнее окно параметров.

Вам нужна строка Дополнительные параметры запуска, где через пробел можно указывать следующие параметры:
- /WSN - имя пользователя веб-сервиса (ваш логин в личный кабинет, например: u9999).
- /WSP - пароль пользователя веб-сервиса (ваш пароль в личный кабинет, например: 1n0s5k).
- /N - имя пользователя базы.
- /P - пароль пользователя базы.
При возникновении затруднений с подключением к программе «1С» через «тонкий клиент» обратитесь за консультацией к специалистам e-office24.ru через свой личный кабинет или напишите нашим онлайн-консультантам.
Успешной работы!
Интернет-браузер
Самый простой и универсальный метод подключения, однако самый медленный и ограниченный по функциональности. Лучше всего использовать его для просмотра и незначительного редактирования, для постоянной работы он не подходит.
Подключение через интернет-браузер
Для подключения к программе «1С» через интернет-браузер необходимо выполнить следующие шаги:
Шаг 1. Перейти в личный кабинет во вкладку Обзор. Развернуть необходимую программу с подключаемой базой «1С» и нажать иконку ![]() .
.
Откроется новая вкладка интернет-браузера. Необходимо будет пройти авторизацию, указав ваш логин и пароль от личного кабинета аренды «1С».

Шаг 2. При входе в программу «1С» необходимо выбрать «Пользователя» из выпадающего списка, в поле «Пароль» нужно ввести свой пароль от базы «1С», если пароля нет, данное поле нужно оставить пустым и нажать на кнопку ОК.
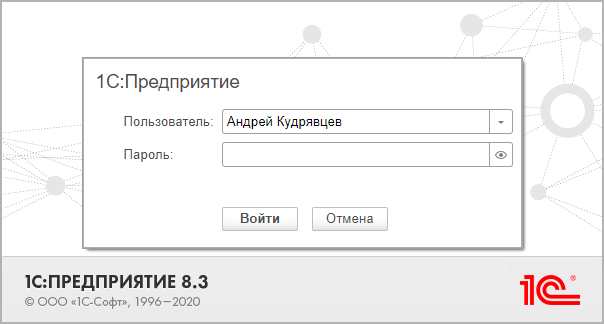
Программа запущена, можете приступать к работе! Открывшуюся страницу можно добавить в закладки для быстрого доступа к программе «1С».
При возникновении трудностей, связанных с удаленным подключением к программе «1С» в облаке, обращайтесь за консультацией к специалистам e-office24.ru через свой личный кабинет.
Успешной работы!