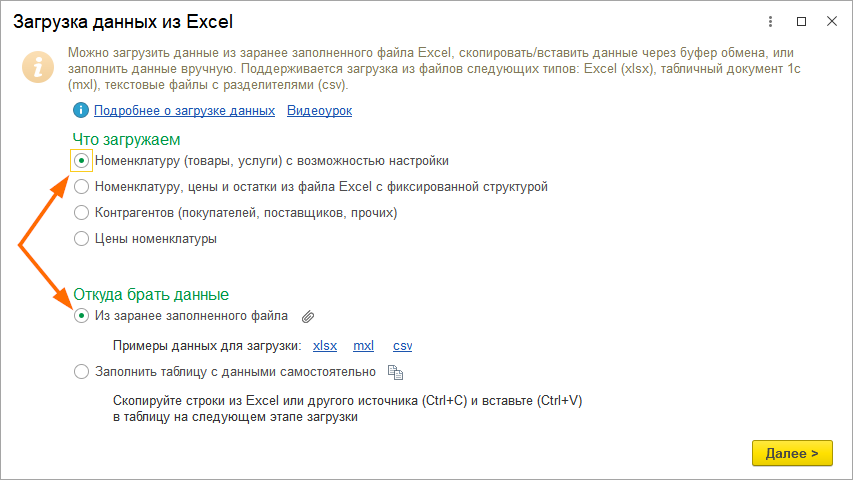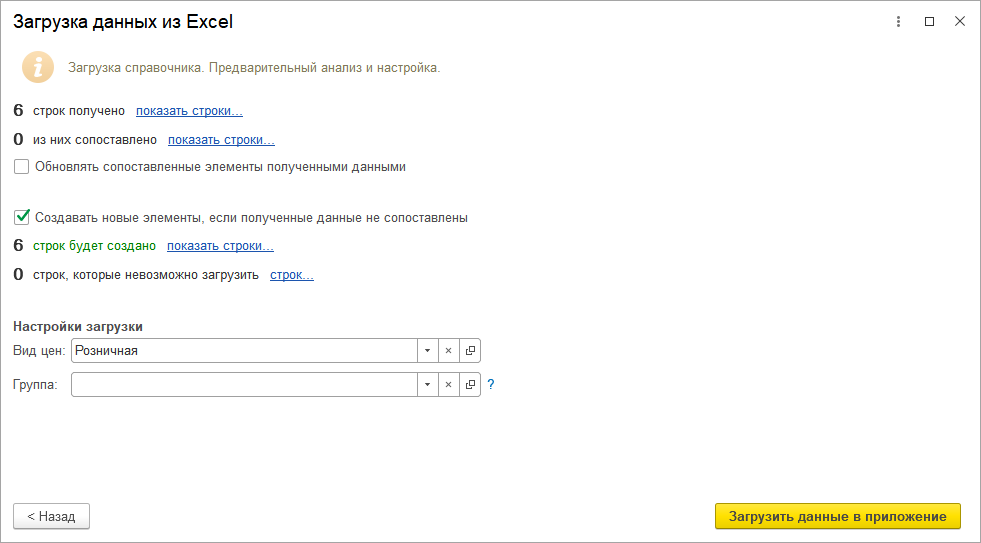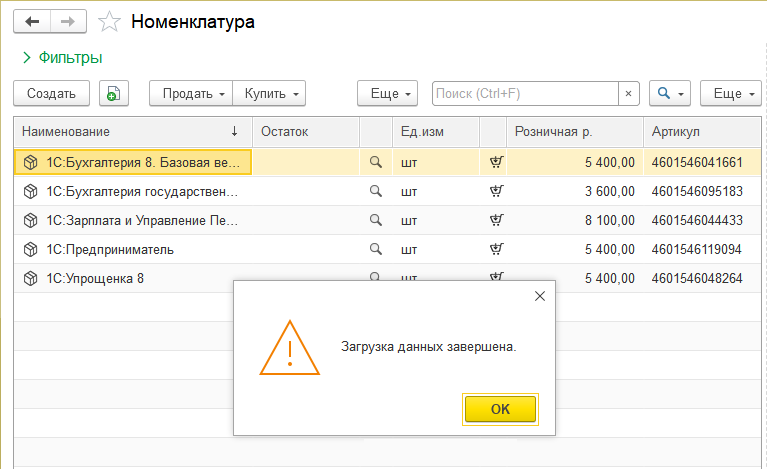Загрузка в справочник номенклатуры из файла Excel в 1С:Управление нашей фирмой
Если возникла необходимость загрузить какие-либо данные из файла Excel, например, нужно загрузить товары из прайс-листа в справочник номенклатуры, то в типовой* конфигурации «1С:Управление нашей фирмой» есть такая возможность. В данной инструкции рассмотрим порядок загрузки справочника номенклатуры по шагам.
Шаг 1. Подготавливаем файл для загрузки данных, для этого удаляем лишние строки, оставляем наименование колонок и те данные, которые необходимо загрузить в программу 1С.
Шаг 2. Запускаем «1С:Управление нашей фирмой». Переходим в раздел Компания, в блоке Начальные остатки открываем пункт Загрузка данных из Excel.
Шаг 3. В открывшемся окне нужно выбрать что загружаем, в нашем примере загружаем номенклатуру с возможностью настройки и указываем откуда брать данные, выбираем из заранее заполненного файла, нажимаем кнопку Далее. Откроется стандартное окно проводника, в котором необходимо выбирать наш подготовленный файл с данными для загрузки в формате «.xlsx».
Шаг 4. Далее необходимо указать в какой колонке находятся какие данные, нажимаем на надпись Не загружать в каждой колонке и в открывшемся окне выбираем представление каждой колонки. В нашем примере это Артикул и Наименование.
Когда все колонки будут сопоставлены нажимаем кнопку Далее.
Шаг 5. В открывшемся окне будет указано, сколько было обнаружено новых элементов, сколько из них уже есть в базе. Здесь можно настроить, следует ли создавать новые элементы справочника и нужно ли обновлять уже имеющиеся.
Также можно указать, в какую группу справочника номенклатуры загружать новые элементы или переместить уже имеющиеся. Шаг 6. Проверяем настройки и нажимаем Загрузить данные в приложение. Если все сделано правильно, то в программу из прайс-листа загрузятся новые элементы в указанную группу справочника номенклатуры.
Проверяем карточку номенклатуры.
Шаг 1. Подготавливаем файл для загрузки данных, для этого удаляем лишние строки, оставляем наименование колонок и те данные, которые необходимо загрузить в программу 1С.
Шаг 2. Запускаем «1С:Управление нашей фирмой». Переходим в раздел Компания, в блоке Начальные остатки открываем пункт Загрузка данных из Excel.
Шаг 3. В открывшемся окне нужно выбрать что загружаем, в нашем примере загружаем номенклатуру с возможностью настройки и указываем откуда брать данные, выбираем из заранее заполненного файла, нажимаем кнопку Далее. Откроется стандартное окно проводника, в котором необходимо выбирать наш подготовленный файл с данными для загрузки в формате «.xlsx».
После выбора файла выполняется загрузка данных, необходимо дождаться окончание процесса.
Если файл успешно загружен, то в табличной части окна Загрузка данных из Excel мы увидим содержание файла.Шаг 4. Далее необходимо указать в какой колонке находятся какие данные, нажимаем на надпись Не загружать в каждой колонке и в открывшемся окне выбираем представление каждой колонки. В нашем примере это Артикул и Наименование.
Когда все колонки будут сопоставлены нажимаем кнопку Далее.
Шаг 5. В открывшемся окне будет указано, сколько было обнаружено новых элементов, сколько из них уже есть в базе. Здесь можно настроить, следует ли создавать новые элементы справочника и нужно ли обновлять уже имеющиеся.
Также можно указать, в какую группу справочника номенклатуры загружать новые элементы или переместить уже имеющиеся. Шаг 6. Проверяем настройки и нажимаем Загрузить данные в приложение. Если все сделано правильно, то в программу из прайс-листа загрузятся новые элементы в указанную группу справочника номенклатуры.
Проверяем карточку номенклатуры.
*Типовая конфигурация - это конфигурация, написанная компанией 1С и ее партнерами, в ее базу данных не вносились доработки сторонних специалистов.
Если у вас остались вопросы и нужна наша помощь, обращайтесь за консультацией к специалистам e-office24.ru через свой личный кабинет аренды «1С» или напишите нашим онлайн-консультантам.
(Нет голосов) |