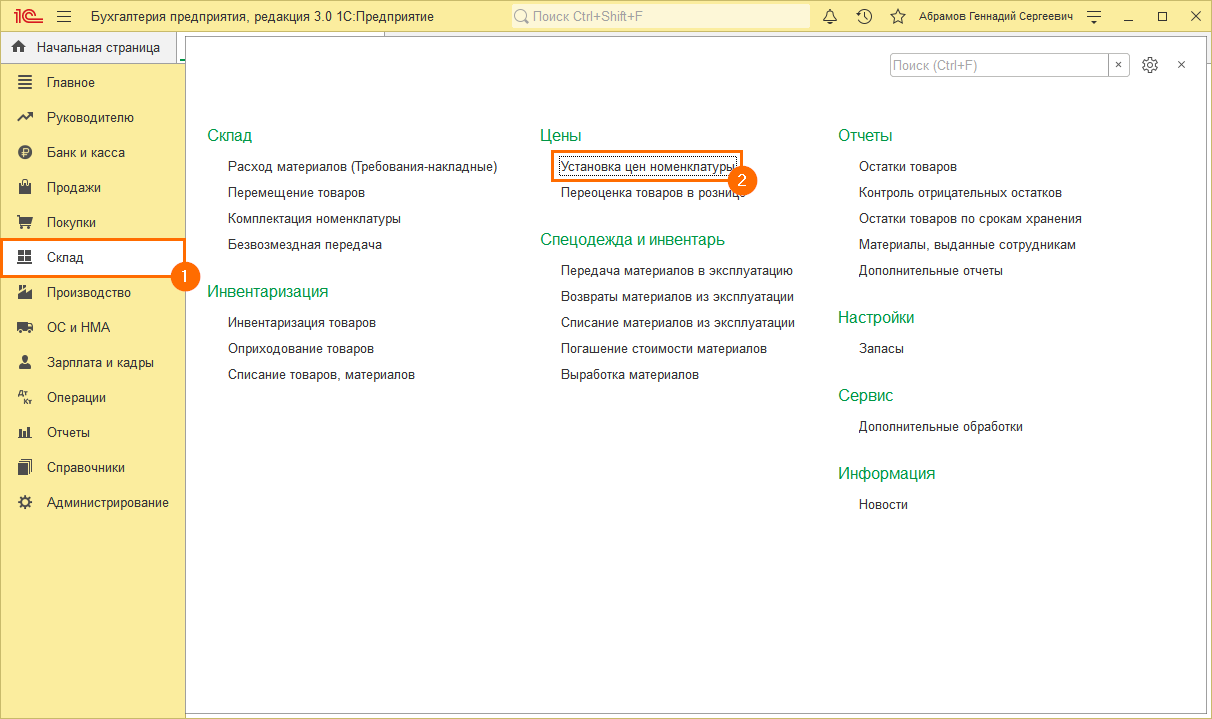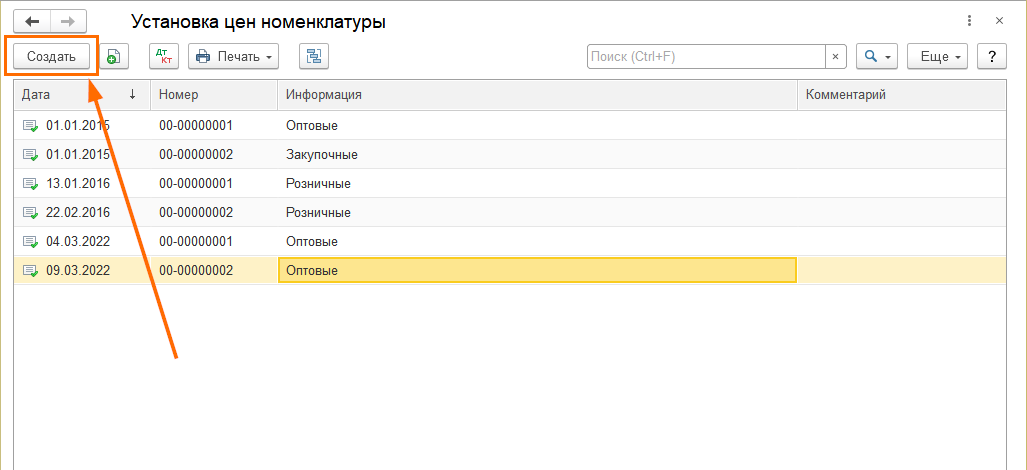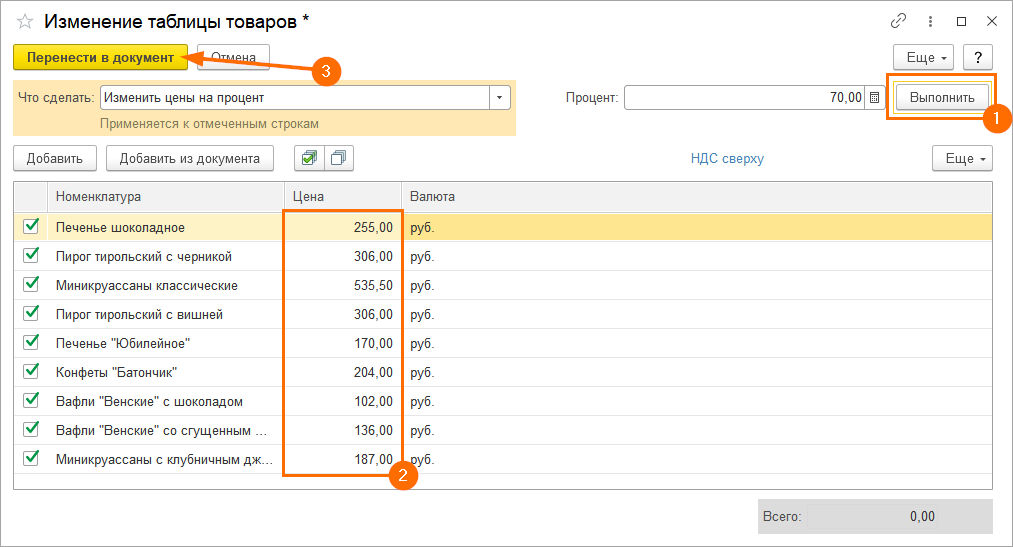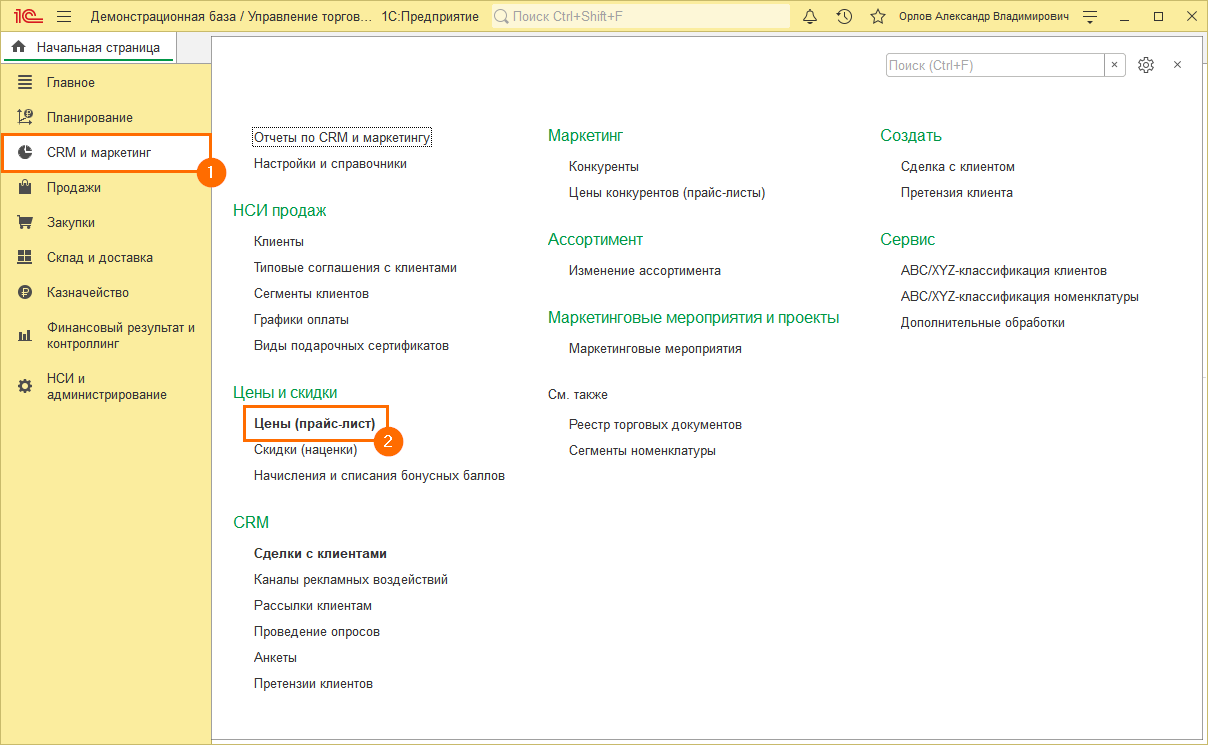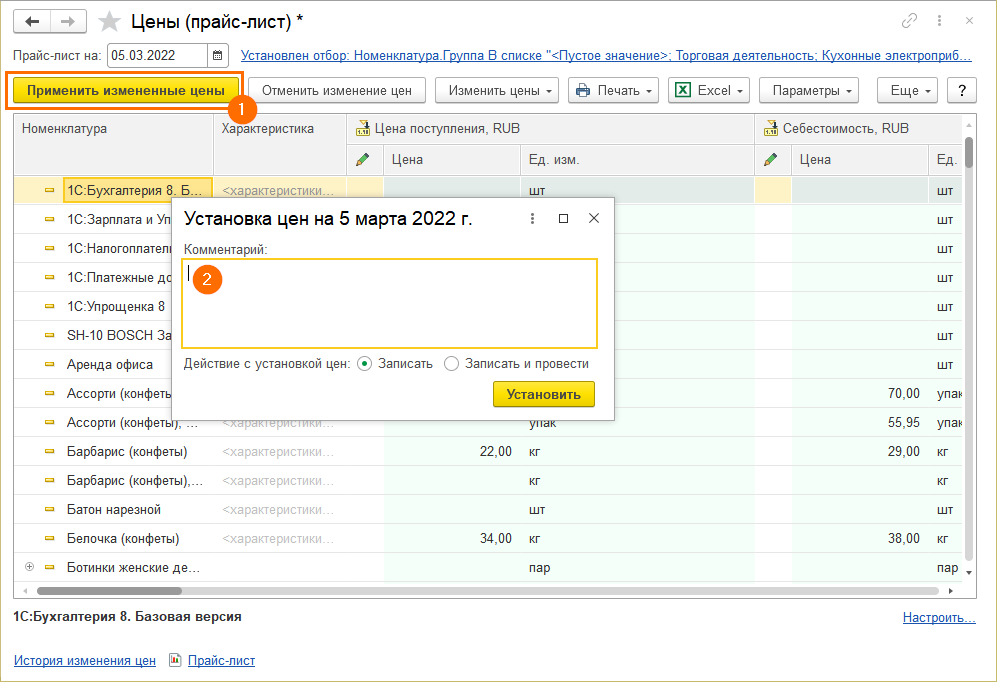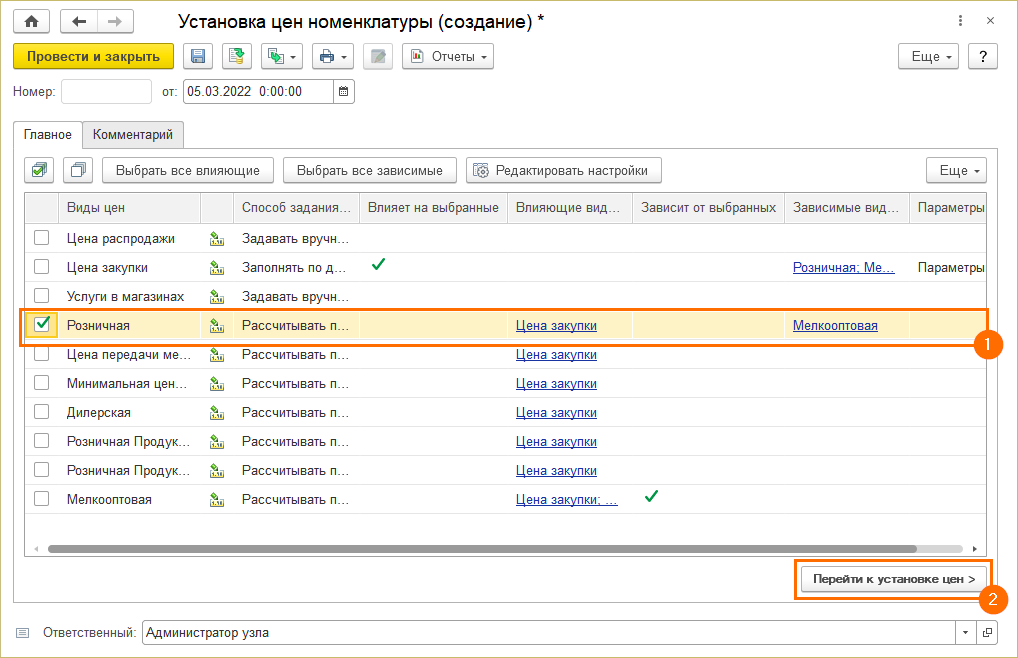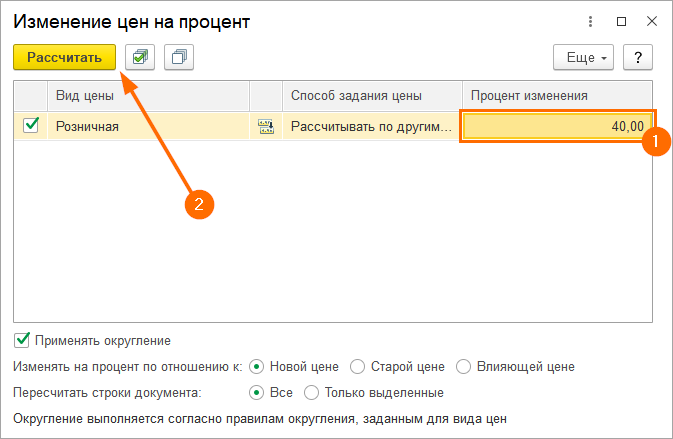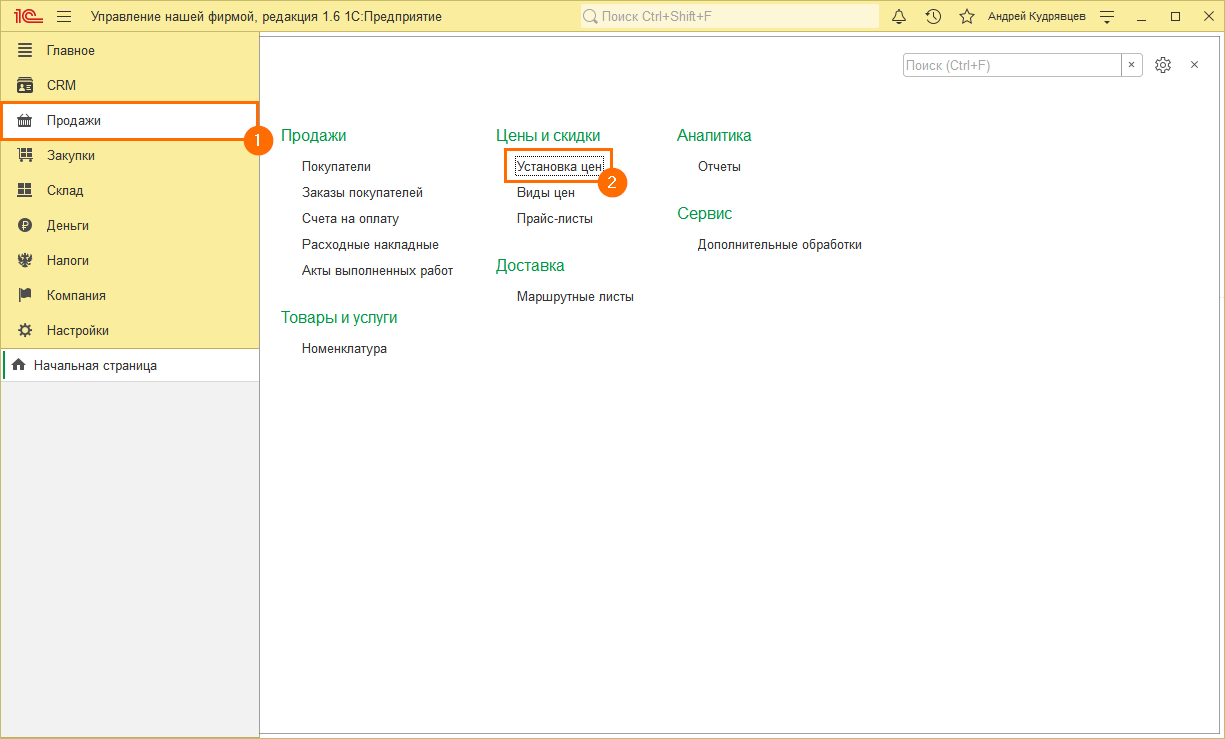Изменение действующих цен в 1С
В программе 1С можно на основании имеющейся цены создать новую, например, на определенный процент увеличить или уменьшить продажную цену. Программа автоматически пересчитывает все цены, что освобождает пользователя заносить значения вручную, а это значит, сэкономит драгоценное время. Рассмотрим изменение цены в конфигурациях:
-
1С: Бухгалтерия предприятия 3.0
-
1С: Управление торговлей 11
-
1С: Розница 8
-
1С: Управление нашей фирмой
-
1С: Комплексная автоматизация
1С: Бухгалтерия предприятия 3.0
Шаг 1. Переходим в раздел Склад (1), в блоке Цены открываем Установка цен номенклатуры (2).
Нажимаем кнопку Создать.
Шаг 2. В шапке открывшегося окна укажите Дату (1), с которой начнут действовать новые цены и Тип цен (2).
! В базе должен быть создан хотя бы 1 тип цен. В табличной части необходимо добавить (3) или подобрать (4) номенклатуру.
Шаг 3. Для настройки цены нажмите на кнопку Изменить, в форме Изменения таблицы товаров укажите:
- Что сделать — Изменить цены на процент (1);
- Процент — например, 70,00 (2).
Шаг 4. Для расчета новых цен нажмите на кнопку Выполнить (1). Программа пересчитает цены (2) с увеличением на 70% (для уменьшения цены нужно указывать данные в поле Процент со знаком «-», например, -5,00. В этом случае, программа пересчитает цены с уменьшением на 5%). Для переноса новых цен в документ нажмите на кнопку Перенести в документ (3). Цены в табличной части документа обновятся на новые, увеличенные на 70%.
1С: Управление торговлей 11
Шаг 1. Открываем раздел CRM и маркетинг (1), в блоке Цены и скидки открываем Цены (прайс-лист) (2).
Шаг 3. Для настойки цены нажмите на кнопку Изменить цены (1), в списке необходимо выбрать Изменить на процент... (2).
Шаг 4. В окне Изменение цен на процент выбираем вид цены, которую необходимо увеличить, например, Розничная, в колонке Процент изменения указываем процент на который планируется увеличение, например, 40,00 и нажимаем кнопку Рассчитать.
Шаг 5. Далее нажимаем Применить измененные цены (1) и указываем комментарий к установке цен (2), нажимаем кнопку Установить.
С момента даты и времени, которые установлены в документе, начнут действовать новые цены по указанному виду цен.
1С: Розница 8
Шаг 1. Открываем раздел Маркетинг (1), в блоке Ценообразование открываем Цены номенклатуры (2).
Шаг 3. Необходимо добавить или подобрать номенклатуру, у которой поменялась цена.
Шаг 4. В окне Установка цен номенклатуры (создание) выбираем виды цен, например, Розничная (1) и внизу окна нажимаем Перейти к установке цен (2).
Шаг 5. Далее нажимаем Установить цены (1), из списка выбираем Изменить цены на процент (2).
Шаг 6. В колонке Процент изменения (1) указываем процент на который планируется повысить цену, например, 40,00 и нажимаем кнопку Рассчитать (2).
Шаг 7. Цена увеличилась на 40% (1), нажимаем кнопку Провести и закрыть (2).
С момента даты и времени, которые установлены в документе, начнут действовать новые цены по указанному типу цен.
1С: Управление нашей фирмой
Шаг 1. Переходим в раздел Продажи (1), в блоке Цены и скидки открываем Установка цен (2). В открывшемся окне нажимаем кнопку Создать.
Шаг 2. В окне Установка цен (создание) во вкладке Виды цен выбираем нужную нам позицию, например, Розничная (1). Далее переходим во вкладку Товары (2).
Шаг 3. По кнопке Подобрать номенклатуру (1) необходимо выбрать позиции, по которым меняется цена. По кнопке Действия (2) из списка выбираем способ изменения цены, например, Изменить на процент.
Шаг 4. В открывшемся окне указываем процент, в нашем случае это 40,00 и нажимаем ОК.Шаг 5. В колонке Цена новая отобразится цена увеличенная на 40% от старой розничной цены, в колонке рядом - на какую сумму произошло увеличение стоимости. Нажимаем на кнопку Провести и закрыть.
С момента даты и времени, которые установлены в документе, начнут действовать новые цены по указанному типу цен.
1С: Комплексная автоматизация
Шаг 1. Переходим в раздел CRM и маркетинг (1), в блоке Цены и скидки открываем Цена (прайс-лист) (2).Шаг 2. В открывшемся окне нажимаем кнопку Сформировать.
Шаг 3. В окне Настройка параметров прайс-листа во вкладке Отбор номенклатуры (1) выбираем нужную нам номенклатуру (2), по которой необходимо изменить цену. Переходим во вкладку Колонки прайс листа (3) и галочкой отмечаем Вид цены, которая в дальнейшем будет отображена в табличной части документа, нажимаем кнопку ОК.
Шаг 4. Сформируется прайс-лист по определенной группе номенклатуры. Изменить цену можно в панели быстрого доступа, например, меняем цену на процент (1), указываем на сколько процентов повышается цена (2) и нажимаем зеленую галочку (3).
Также для изменения цены можно воспользоваться кнопкой Изменить цены (1), в списке выбираем Изменить цены... (2).
Выбираем необходимую нам вкладку - Изменить на процент (1), галочкой отмечаем нужный нам Вид цены, в колонке Процент изменения указываем на какой процент меняется цена (2). Нажимаем кнопку Изменить.
Шаг 5. Цена изменилась (1), на панели быстрого доступа можно посмотреть историю изменения цены (2), для этого необходимо кликнуть на ячейку с измененной ценой. Далее нажимаем кнопку Применить измененные цены (3).Необходимо указать дату с которой начнут действовать новые цены по указанному типу цен и комментарий, нажимаем кнопку Установить.
(Нет голосов) |