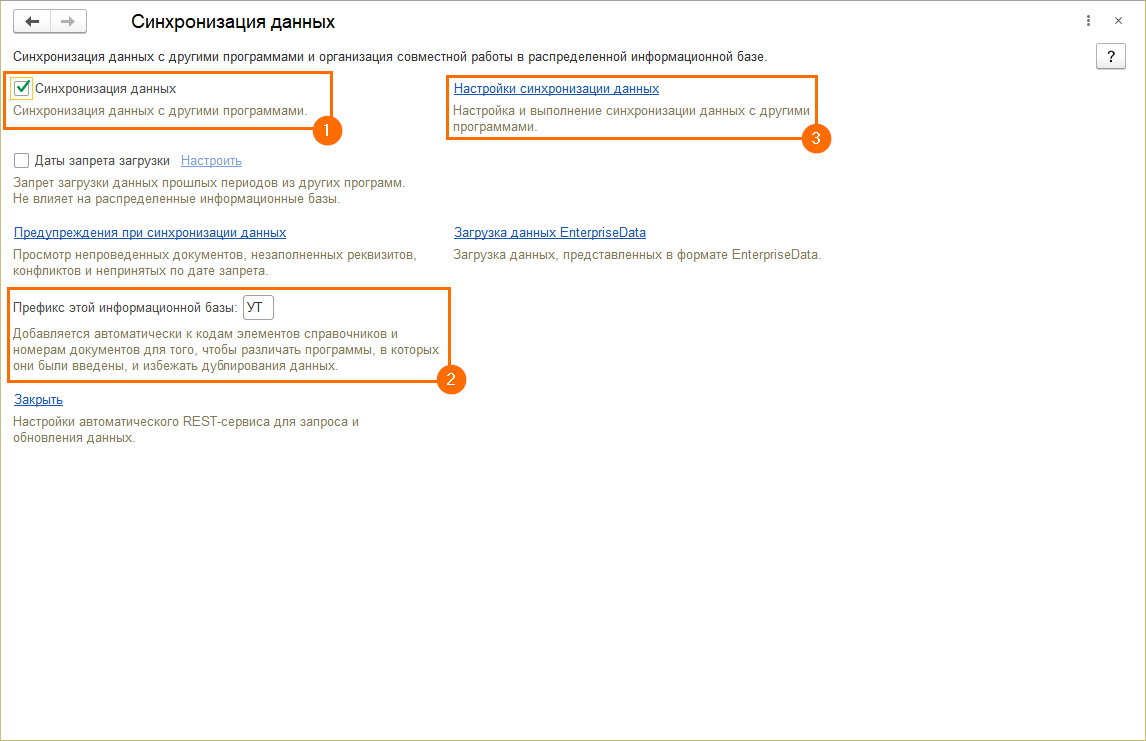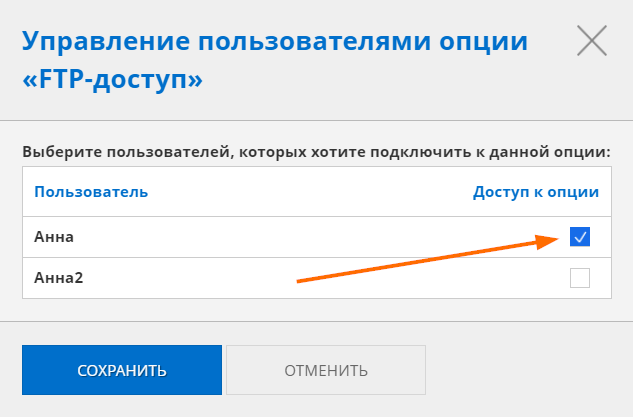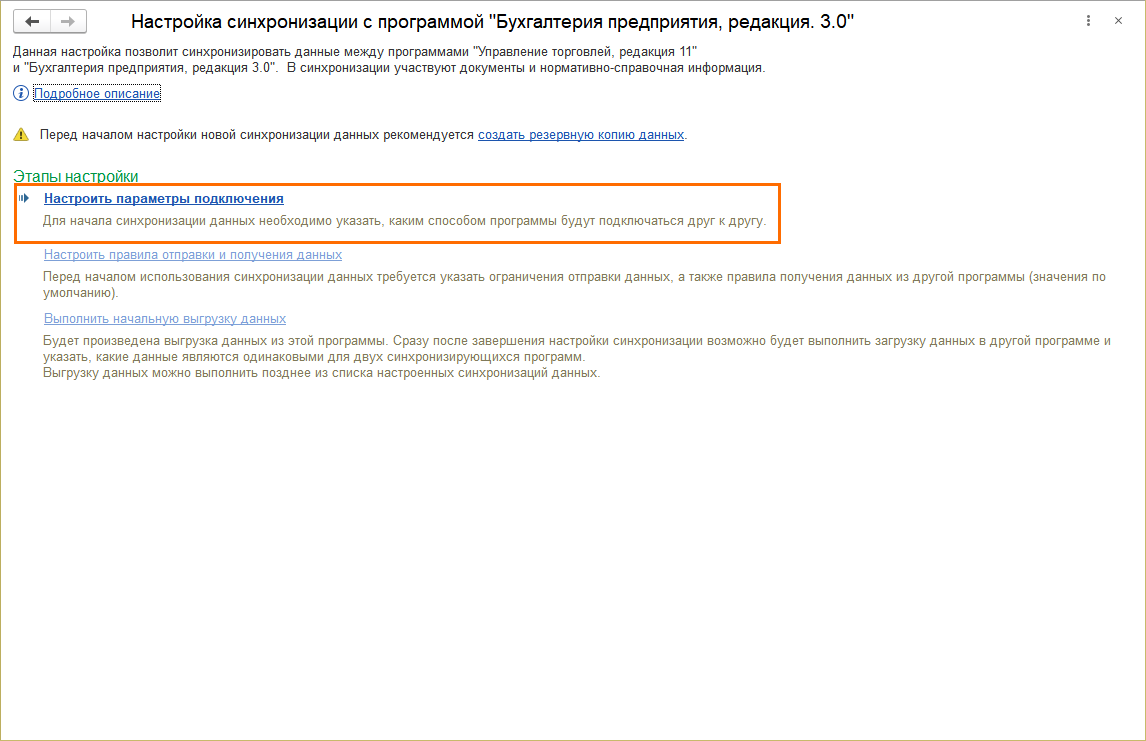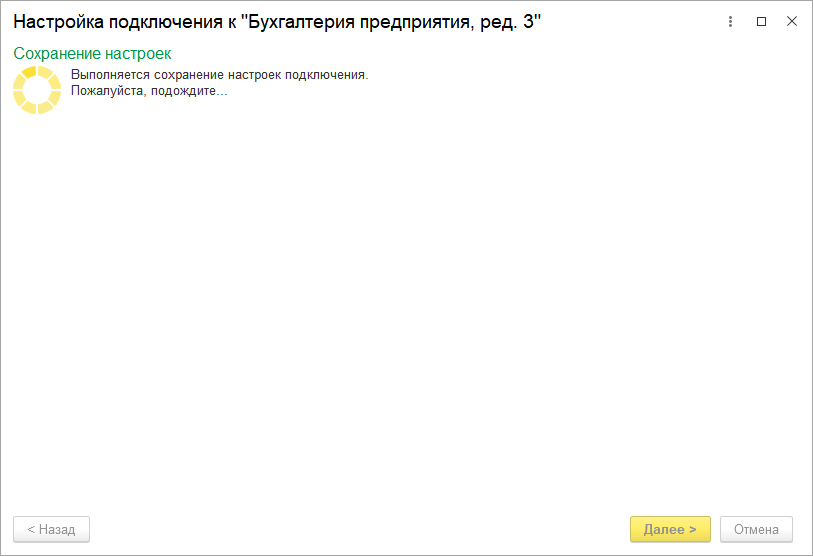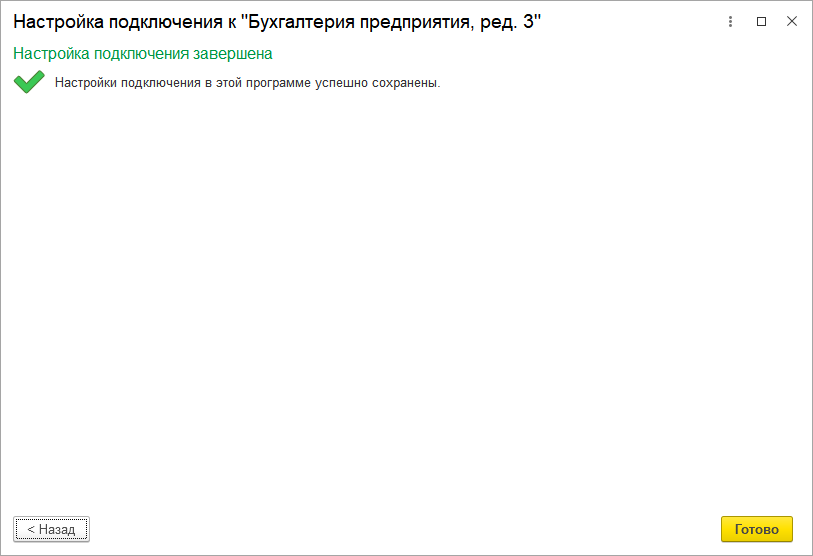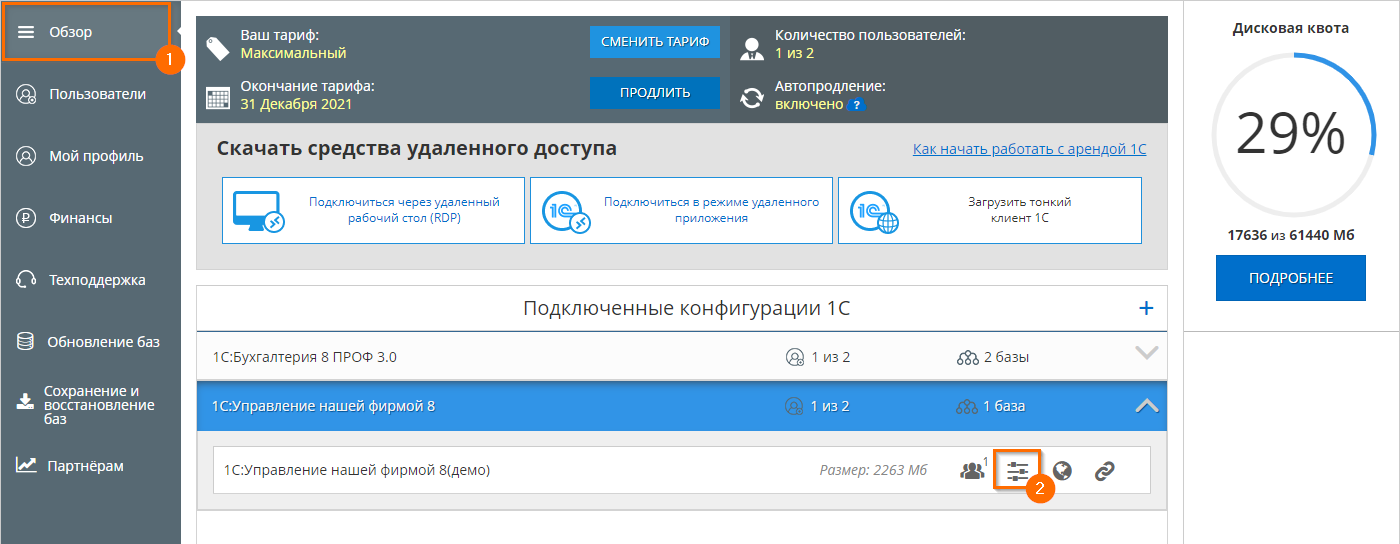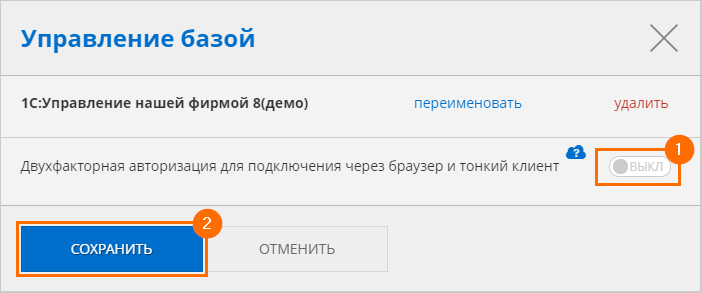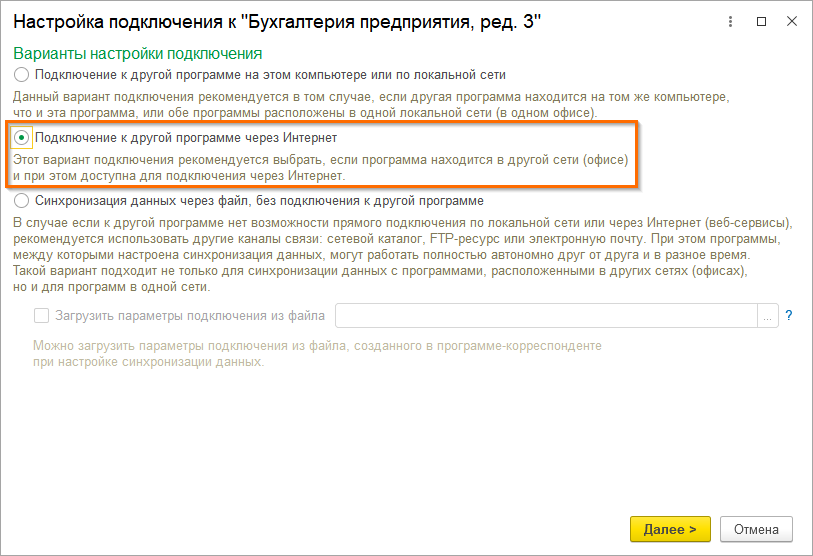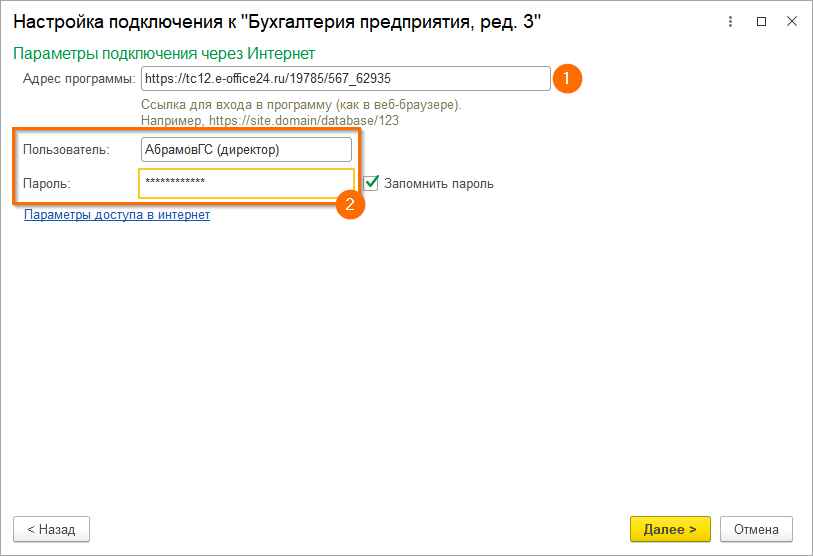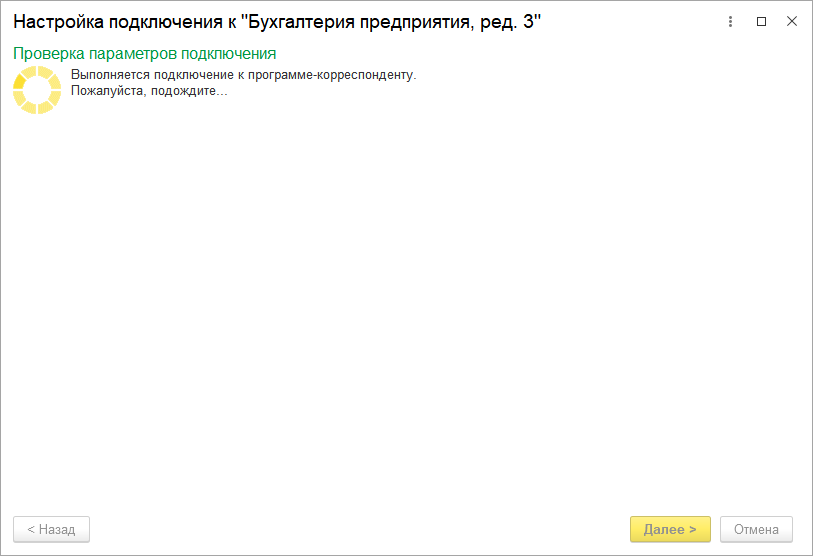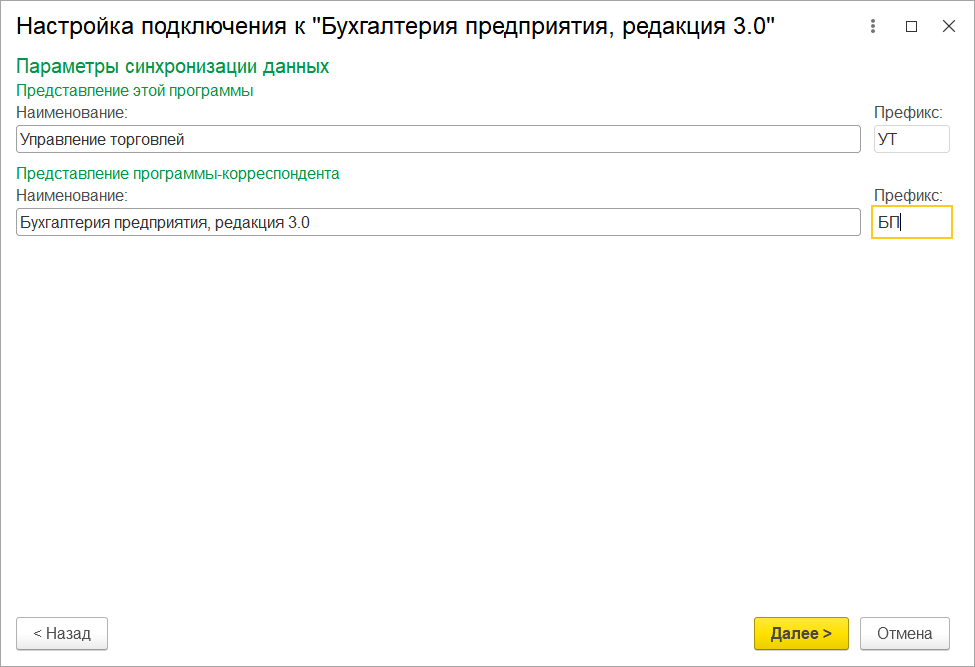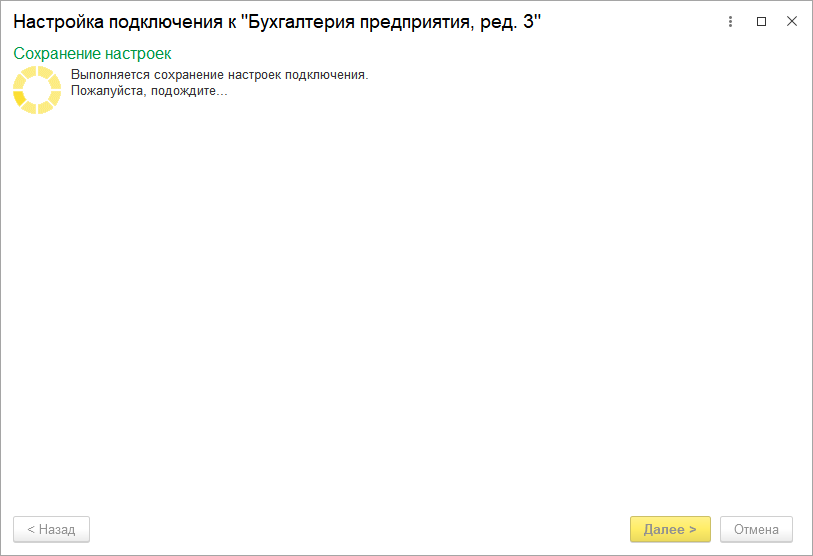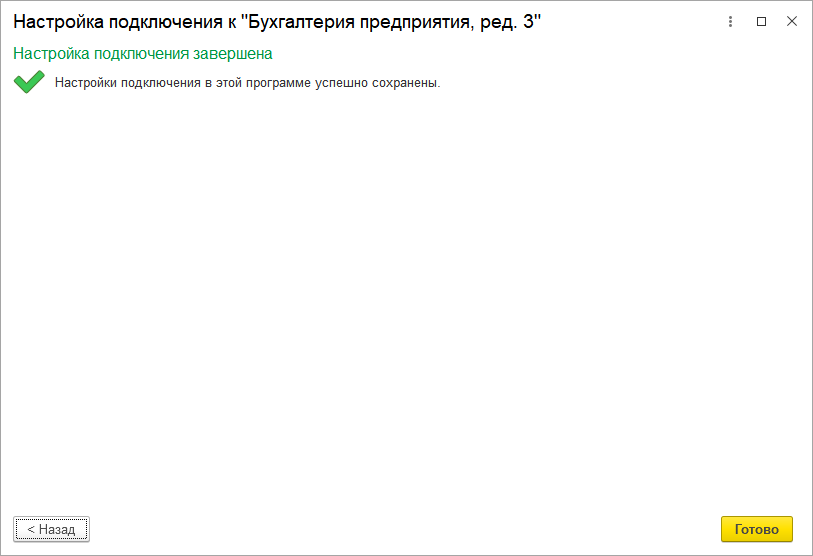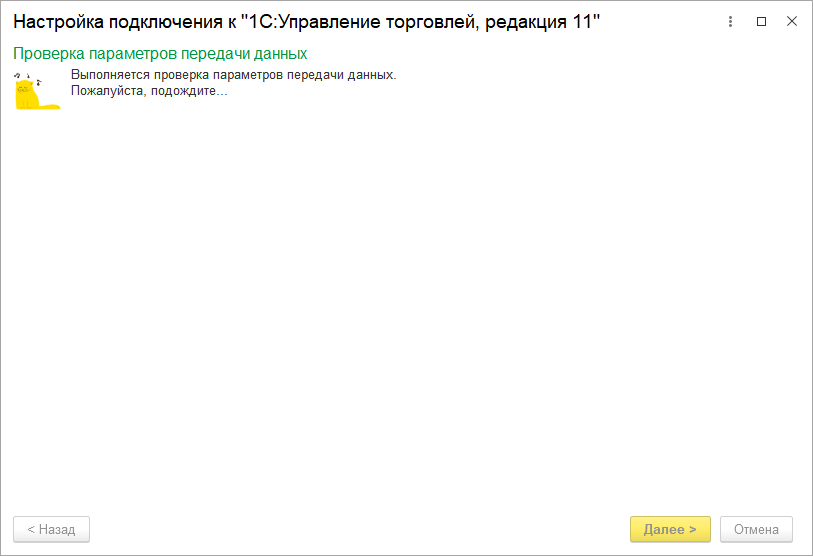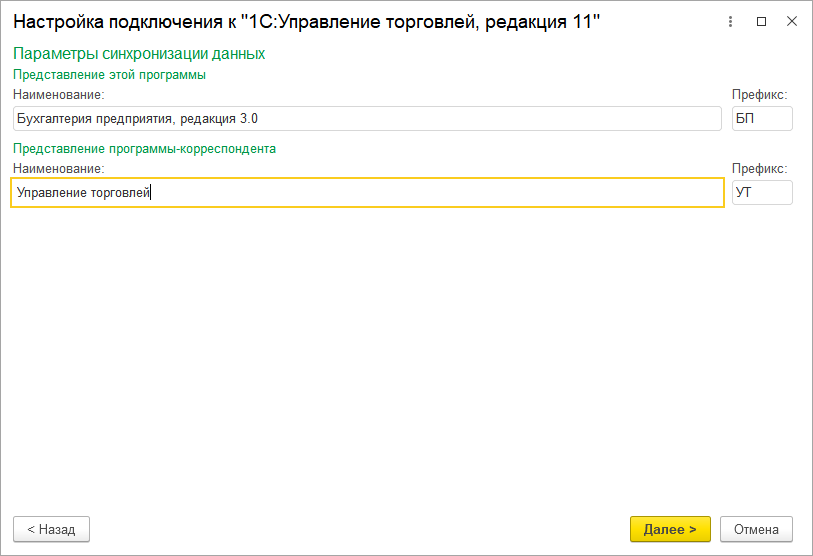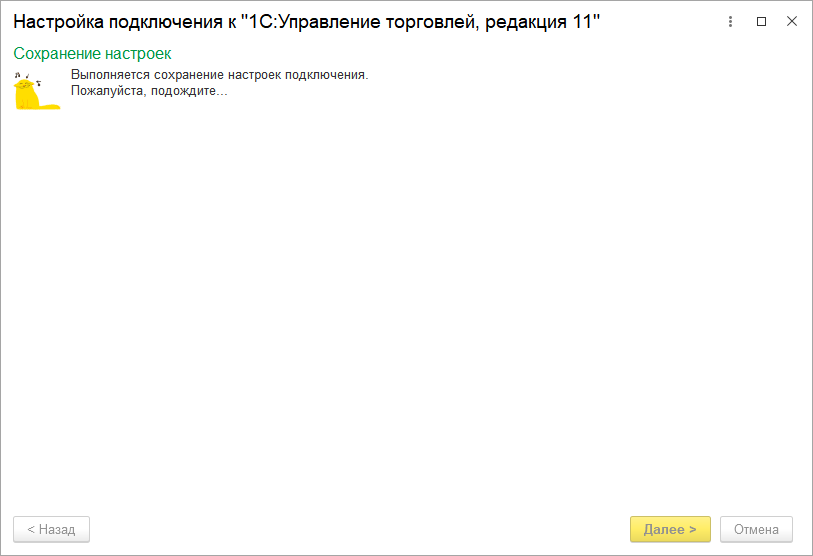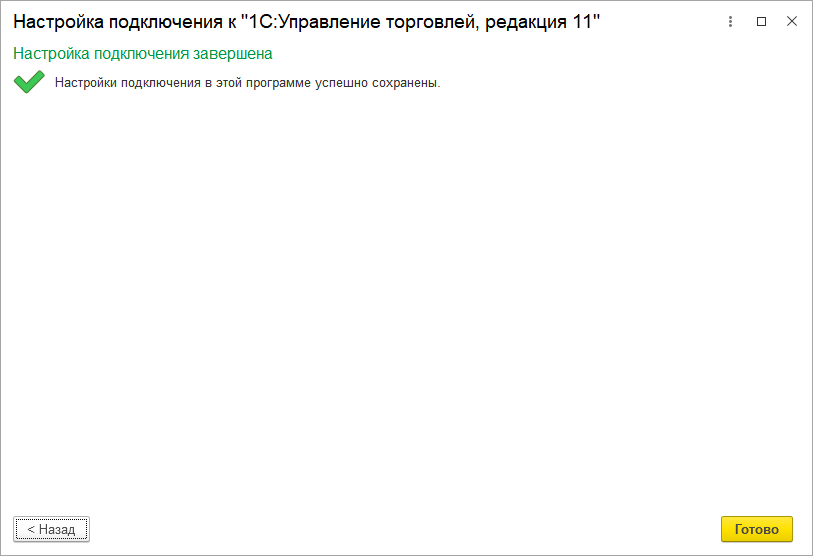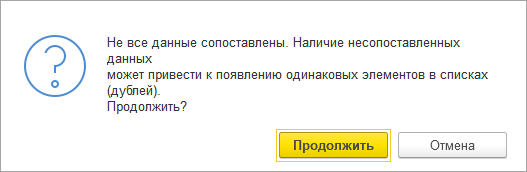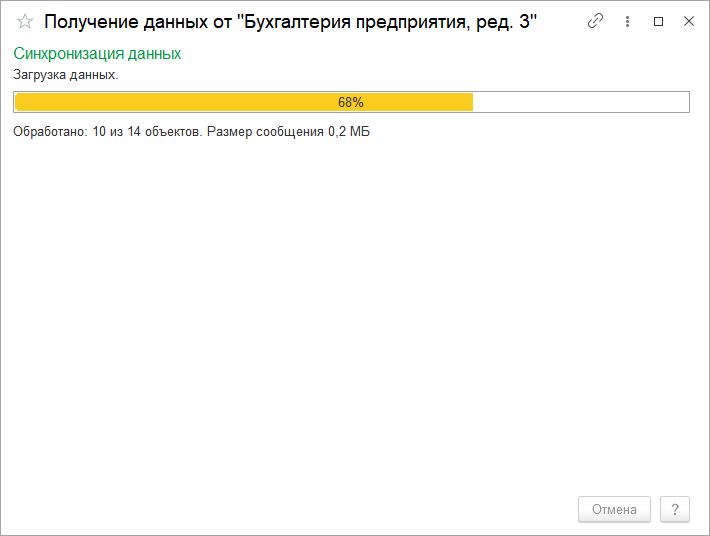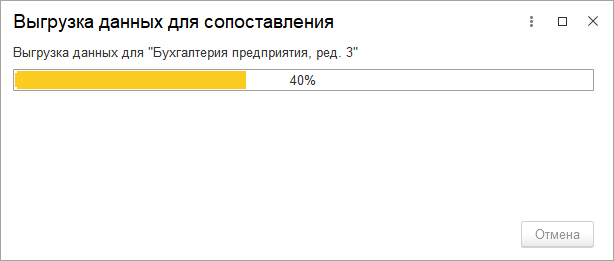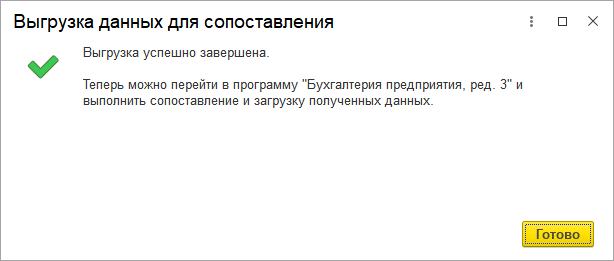Синхронизация между программами 1С:Управление торговлей (УТ) и 1С:Бухгалтерия предприятия 8 (БП) предназначена для автоматического переноса данных. Прежде чем выполнить настройку синхронизации и произвести первую синхронизацию, настоятельно рекомендуется создать резервные копии баз, в которых будет настроена синхронизация. Создать резервные копии баз можно в личном кабинете в разделе Сохранение и восстановление баз по инструкции.
Этап 1. Настройка параметров подключения
Настройка в 1С:Управление торговлей
Шаг 1.1 Заходим в программу и открываем раздел НСИ и администрирование - Синхронизация данных.
Шаг 1.2 Указываем префикс информационной базы, ставим галку Синхронизация данных (необходимы права администратора в обеих конфигурациях), переходим в Настройки синхронизации данных.
Шаг 1.3 Нажимаем на кнопку Новая синхронизация данных и выбираем 1С:Бухгалтерия предприятия, ред. 3.0.
Шаг 1.4. Рассмотрим два способа для настройки параметров подключения: Подключение по ftp и Подключение к другой базе через Интернет.
1 способ: Подключение по ftp (рекомендуем)
В первую очередь необходимо проверить настройку в личном кабинете на сайте. Открываем раздел Обзор, далее переходим на раскрывающую вкладку под вашими базами - Дополнительные опции, находим строку FTP-доступ, нажимаем на кнопку Настроить.
В открывшемся окне необходимо проверить, что установлена галочка Доступ к опции напротив пользователя. Если галочки нет, ее нужно установить, и дождаться когда подключится доступ, по времени это произойдет примерно через 10-15 минут.
После этого переходим в программу 1С для настройки параметров подключения:
- нажимаем Настроить параметры подключения;
- в окне настройки подключения выбираем Синхронизация данных через файл, без подключения к другой программе, нажимаем кнопку Далее;
- в следующем окне открываем вкладку Синхронизация данных через каталог на FTP-сервере, оставляем только те галочки, которые указаны на скриншоте ниже. В поле адрес каталога указываем ссылку на каталог ftp (данная ссылка расположена в личном кабинете пользователя с правами администратора, раздел Обзор, вкладка Дополнительные опции, FTP-доступ). В поле Пользователь и Пароль необходимо указать логин и пароль от личного кабинета, нажимаем кнопку Далее;
- появится окно проверки параметров передачи данных;
- проверяем префиксы баз, если их нет - необходимо указать. В разделе прочее необходимо сохранить файл настроек подключения на компьютер, для этого нажимаем на три точки, выбираем папку на компьютере, в которую будет сохранен файл, и пишем имя файла, например, обмен;
- выполняется сохранение настроек подключения;
- настройка подключения в программе 1С:Управление торговлей завершена, нажимаем кнопку Готово.
2 способ: Подключение к другой базе через Интернет
- Заходим в личный кабинет в раздел Обзор по ссылке: https://www.e-office24.ru/personal/
- Напротив базы нажимаем на иконку «Настройка информационной базы», отключаем двухфакторную авторизацию и нажимаете кнопку Сохранить.
- в программе нажимаем Настроить параметры подключения;
- выбираем пункт Подключение к другой программе через Интернет и нажимаем кнопку Далее;
- переходим в личный кабинет, для того чтоб скопировать ссылку на базу с которой планируется настраивать обмен данными, выбираем базу из списка и копируем ссылку для тонкого клиента;
- путь к базе в обязательном порядке должен выглядеть так, как показано на рисунке ниже. В поле Пользователь и Пароль необходимо указать данные от самой программы 1С. Нажимаем кнопку Далее;
- появится окно проверки параметров подключения;
- после успешной проверки параметров подключения, проверяем префиксы, который будет использовать программа 1С:Управление торговлей для документов конфигурации Бухгалтерия предприятия и нажимаем кнопку Далее;
- выполняется сохранение настроек подключения;
- настройка подключения к 1С:Бухгалтерия предприятия, ред. 3.0 завершена;
Настройка в Бухгалтерии предприятия, ред. 3.0
Если выбрали первый способ - Подключение по ftp
- открываем раздел Администрирование – Синхронизация данных. Нажимаем на кнопку Новая синхронизация данных и выбираем 1С:Управление торговлей, ред. 11;
- выбираем пункт Синхронизация данных через файл, без подключения к другой программе, ставим галку Загрузить параметры подключения из файла, нажимаем на три точки и выбираем файл, который ранее сохраняли на компьютер, нажимаем кнопку Далее;
- все данные, которые были ранее сохранены в файл, заполнятся автоматически. Нажимаем кнопку Далее;
- выполняется проверка параметров передачи данных;
- проверяем наименование баз и их префиксы, нажимаем кнопку Далее;
- выполняется сохранение настроек;
- настройка подключения к 1С:Управление торговлей завершена. Далее переходим к этапу № 2 Настройка правил отправки и получения данных.
Если выбрали второй способ - Подключение к другой базе через Интернет
Открываем раздел Администрирование – Синхронизация данных. Там уже будет присутствовать синхронизация с 1С:Управлением торговлей, открываем её двойным кликом. Далее переходим к этапу № 2 Настройка правил отправки и получения данных.
Этап 2. Настройка правил отправки и получения данных
Настройка в 1С:Управление торговлей
Шаг 2.1 Переходим в раздел Настроить правила отправки и получения данных. Шаг 2.2 В открывшемся окне указываем:- какую нормативно-справочную информацию отправлять;
- с какой даты отправлять документы, либо выбрать ручную синхронизацию данных;
- выбрать по каким организациям и каким разделам учета отправлять данные;
- во вкладке Прочее отметить галочки, при необходимости.
Настройка в Бухгалтерии предприятия 3.0
Шаг 2.1 Открываем раздел Настройки правила отправки и получения данных.
Шаг 2.2 В открывшемся окне указываем:- какую нормативно-справочную информацию отправлять;
- с какой даты отправлять документы, либо выбрать ручную синхронизацию данных;
- организацию, по которой планируете настроить обмен данными.
Этап 3. Сопоставление и загрузка данных
Настройка в 1С:Управление торговлей
Шаг 3.1 Выбираем Выполнить сопоставление и загрузку данных.
Начинается процесс анализа полученных данных, который может занять несколько минут.
Шаг 3.2 По окончании анализа выдается список объектов, по которым обнаружены несоответствия (различные данные в конфигурациях). Такие данные будут помечены кружком с буквой i. Двойным щелчком заходим в такую строку и проверяем состав данных.
- Если в данном примере мы знаем, что объекты слева и справа не являются дублями друг друга, нажимаем Записать и закрыть. В этом случае данные объекты организации, сотрудники, ведомости и. т.д.) будут скопированы соответственно из одной конфигурации в другую и наоборот.
- Если мы уверены, что объект слева и объект справа – это одно и то же, выбираем на один из них, затем нажимаем «Установить соответствие», а в открывшемся окне выбираем необходимый объект из соседнего списка. Если этого не сделать, после синхронизации в программах появятся дубли, что может привести к ошибкам в учете.
Также для удобства сопоставления, есть кнопка «Колонки», нажав на которую можно выбрать список реквизитов, которые будут выводиться в указанном вами порядке для сопоставления. Если вы уверены, что у объекта есть поля, которые однозначно его характеризуют (например ФИО физического лица), вы можете нажать «Сопоставить автоматически», после чего выбрать поле (поля), по которым будет производиться сопоставление программой значений из обеих конфигураций. Далее программа выполнит такое сопоставление по всем объектам списка.
Если сопоставить не все данные, то может произойти задвоение элементов.
Шаг 3.3 После того, как все данные будут сопоставлены, начинается синхронизация данных между программами.
Если в процессе синхронизации не выявлено ошибок, то появится окно о завершении. Нажимаем кнопку Готово и переходим к начальной выгрузки данных.
Шаг 3.4 Открываем раздел Выполнить начальную выгрузку данных.
Выгрузка может занять продолжительное время, нажимаем кнопку Далее.
Появится окно выгрузки данных для сопоставления.
После успешной выгрузке необходимо перейти в программу 1С:Бухгалтерия предприятия, ред. 3.0 и аналогично выполнить начальную выгрузку данных.
Настройка синхронизации между 1С:Бухгалтерия предприятия и 1С:Управлением торговли завершена.
Если у Вас остались вопросы, обратитесь к специалистам компании «Е-Офис 24» через свой личный кабинет или напишите нашим онлайн-консультантам.