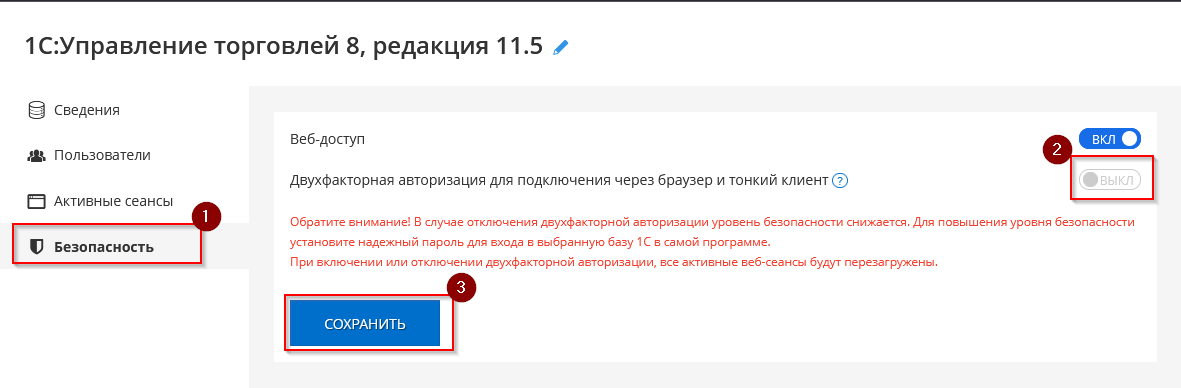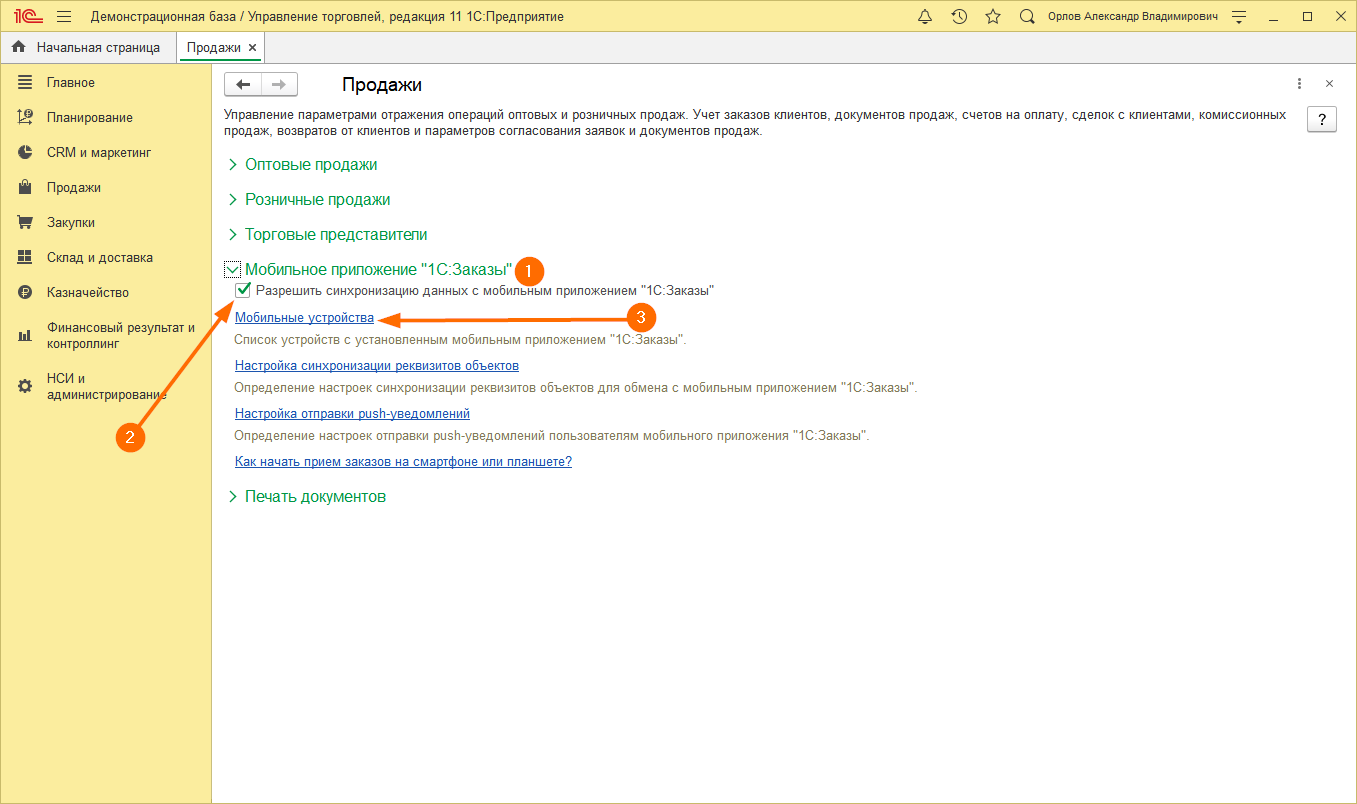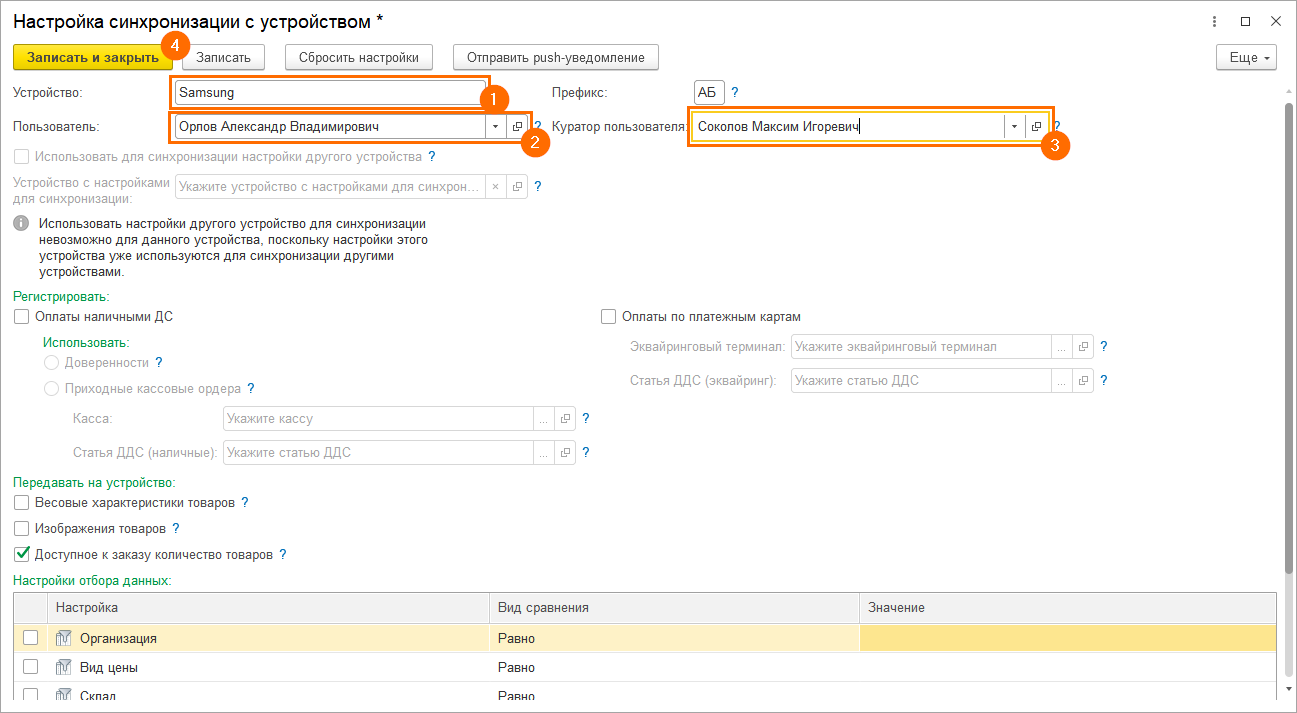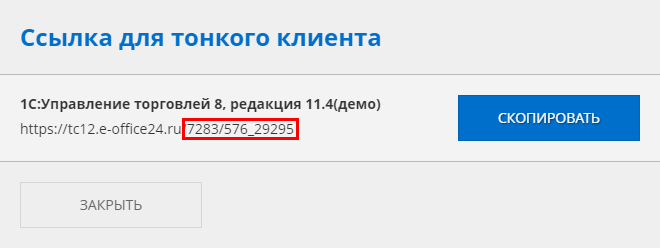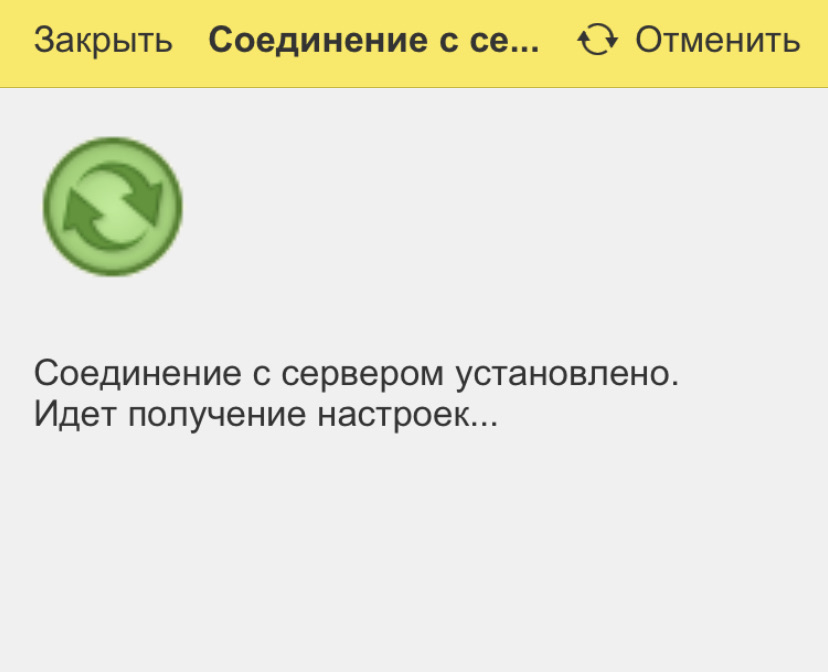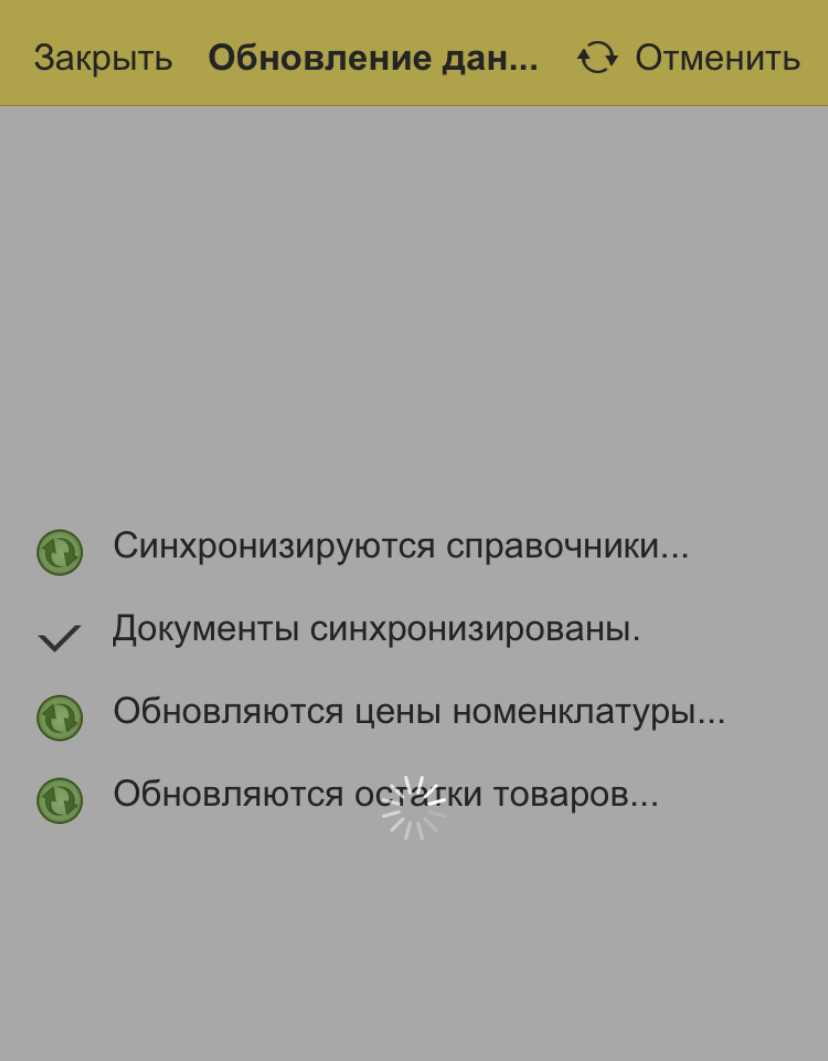Для подключения мобильного приложения «1С:Заказы» необходимо войти в ваш личный кабинет, выбрать раздел Обзор, напротив базы «Комплексная автоматизация» или «Управление торговлей» нажать на иконку «Настройка информационной базы», перейти в раздел "Безопасность" и отключить двухфакторную авторизацию, после этого нажимаем кнопку "Сохранить"
Далее выполните следующие шаги:
Шаг 1. Зайдите в базу «1С» под Администратором в режиме 1С:Предприятие.

Шаг 2. Откройте раздел НСИ и администрирование и выберите пункт Продажи в блоке Настройка НСИ и разделов.
Шаг 3. Открываем вкладку Мобильное приложение «1С:Заказы», необходимо установить галочку Разрешить синхронизацию данных с мобильным приложением «1С:Заказы». Далее переходим по ссылке Мобильные устройства.
Шаг 4. В открывшемся окне нажмите на кнопку Создать.
И заполняем поля:
- Устройство - напишите любое название;
- Пользователь - выберите нужного вам пользователя, под которым будет производиться синхронизация;
- Куратор пользователя (если есть) - выберите руководителя пользователя, который при необходимости сможет отправлять задания.
Шаг 5. Для работы с программой «1С» необходимо скачать и настроить мобильное приложение «1С:Заказы» на своем устройстве.
Чтобы скачать последнюю версию мобильного приложения необходимо перейти:
- Play Market для Android
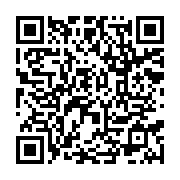
- AppStore для iOS
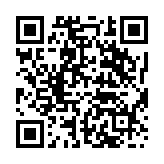
Шаг 6. Установите и запустите приложение «1С:Заказы» на мобильном устройстве.
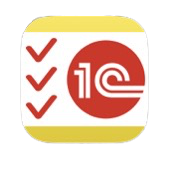
Шаг 7. При первом запуске приложения выберите Режим синхронизации и нажмите на кнопку Установить.
Шаг 8. После этого откроется окно Реквизиты синхронизации.
Шаг 9. В открывшемся окне необходимо ввести следующую информацию:
- Пользователь – имя пользователя, под которым производится синхронизация.
- Адрес сервера можно посмотреть в личном кабинете аренды «1С».
- SSL – поставьте галочку.
- Каталог можно посмотреть в личном кабинете аренды «1С».
В открывшемся окне скопируйте первую часть ссылки для «тонкого клиента» и вставьте ее в строку Адрес сервера в окне Реквизиты синхронизации.
Скопируйте последнюю часть ссылки для «тонкого клиента» и вставьте ее в строку Каталог в окне Реквизиты синхронизации.
Шаг 10. После того, как убедитесь, что все необходимые строки заполнены, нажмите кнопку Готово в верхнем правом углу приложения «1С:Заказы». Если все параметры указаны правильно, начнется синхронизация базы «1С».
После успешной синхронизации базы «1С» с мобильным приложением «1С:Заказы» откроется окно Текущие дела.