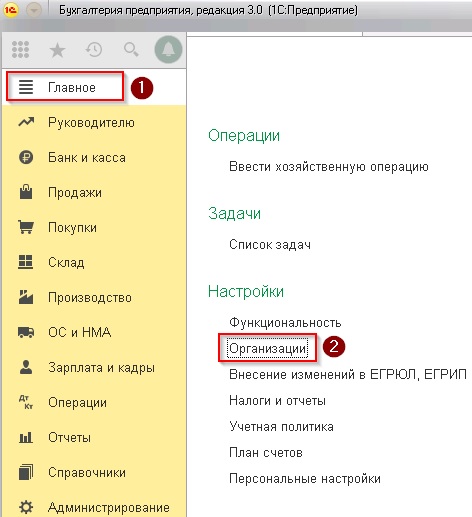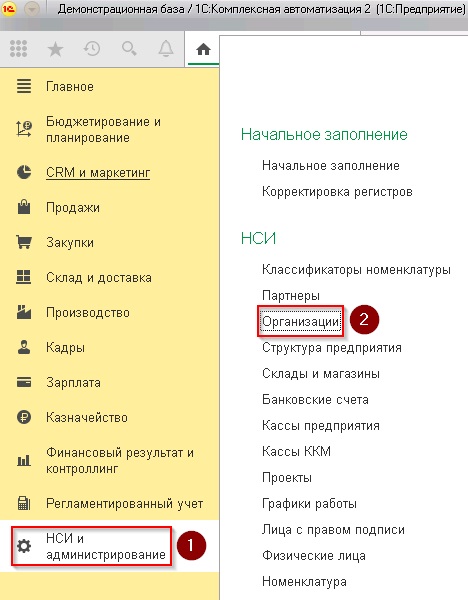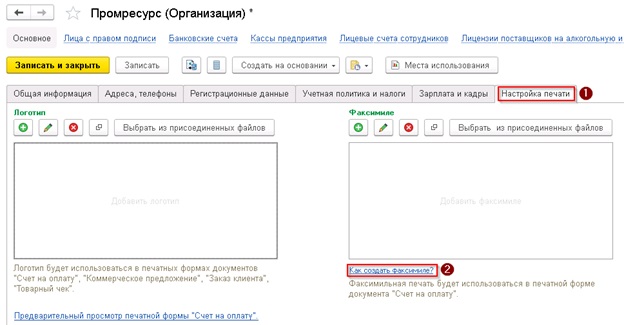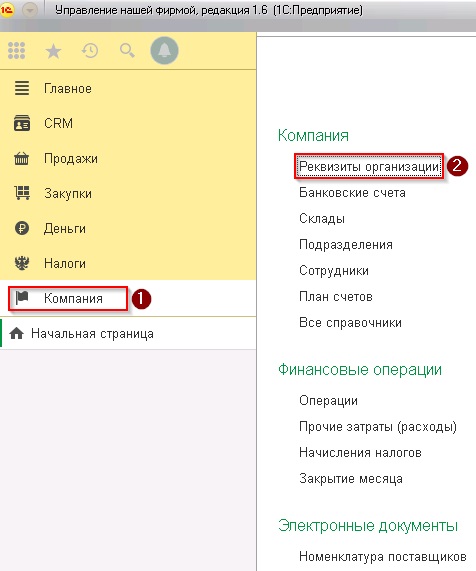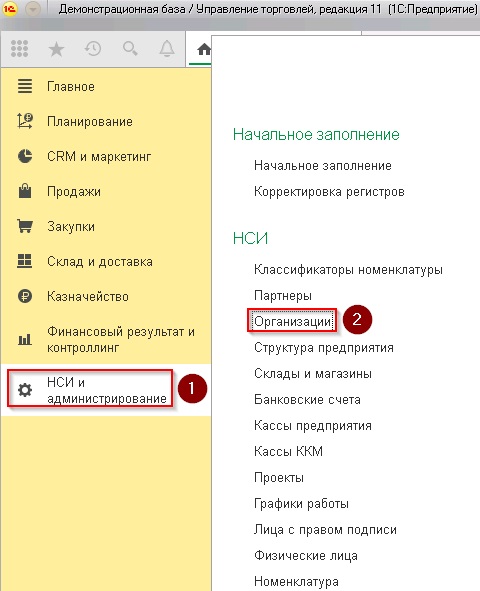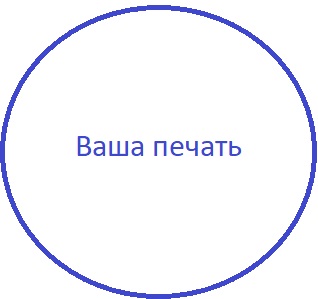Выберите конфигурацию, для которой вы хотите создать факсимильную подпись и печать:
Бухгалтерия предприятия 3.0
Открываем программу. В меню навигации нажимаем «Главное» – «Организации».
Заходим в организацию, для которой нужно создать факсимиле. Находим «Логотип и печать», раскрываем этот пункт. Там нажимаем на Инструкция «Как создать факсимильную подпись и печать».
Распечатываем открывшуюся страницу и действуем по инструкции.
Комплексная автоматизация 2.0
Управление нашей фирмой 1.6
Открываем программу. В меню навигации нажимаем «Компания» – «Реквизиты организации».
В открывшейся организации раскрываем пункт «Печать», там выбираем «Инструкция «Как создать факсимиле печати»», чуть ниже есть «Подпись руководителя» и «Подпись главного бухгалтерия» их нужно открыть, там будет «Инструкция «Как создать факсимиле подписи»».
Открываем инструкции и выполняем все пункты.
Управление торговлей 11
Открываем программу. В меню навигации нажимаем «НСИ и администрирование» - «Организации».
Заходим в организацию для которой нужно создать факсимиле. Находим вкладку «Настройка печати», там нажимаем на «Как создать факсимиле?».
Распечатываем открывшуюся страницу и действуем по инструкции.
На шаге с графическим редактором самым простым решением будет воспользоваться графическим редактором Paint, т.к. этот редактор по умолчанию есть во всех операционных системах Windows. Открываем скан документа в котором уже есть печать вашей организации в Paint. Воспользуемся инструментом «Выделение», аккуратно, не задевая пунктирные линии, выделяем печать, затем нажимаем кнопку «Обрезать».
Получим конечный результат, который нужно сохранить.
Так же делаем с подписями.