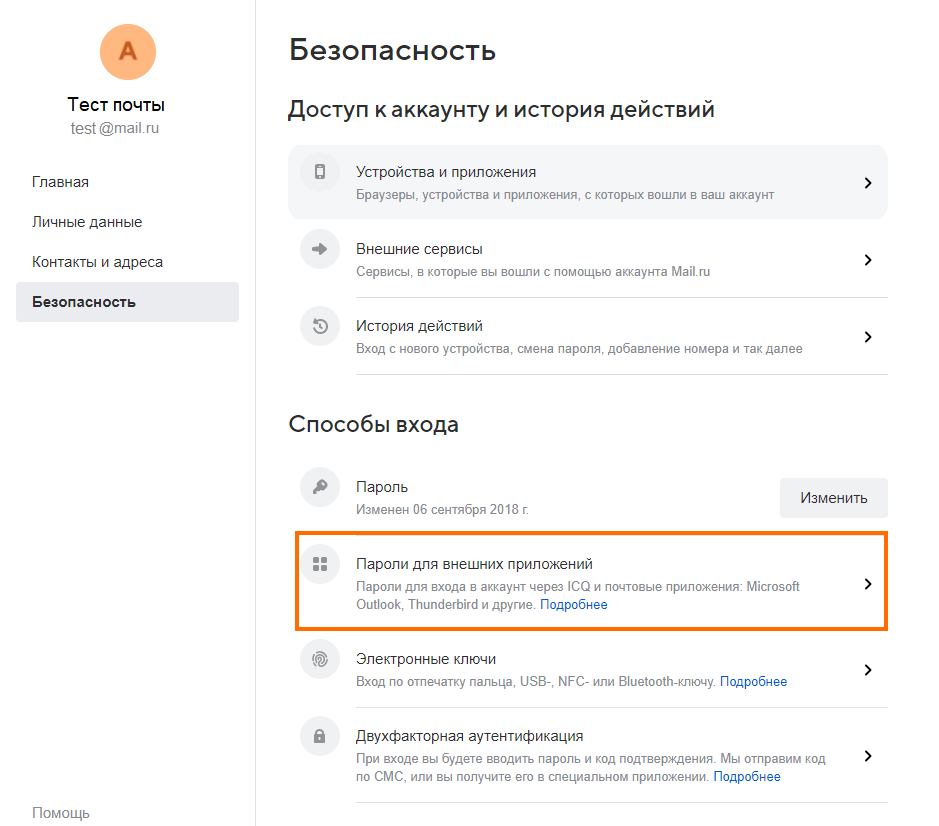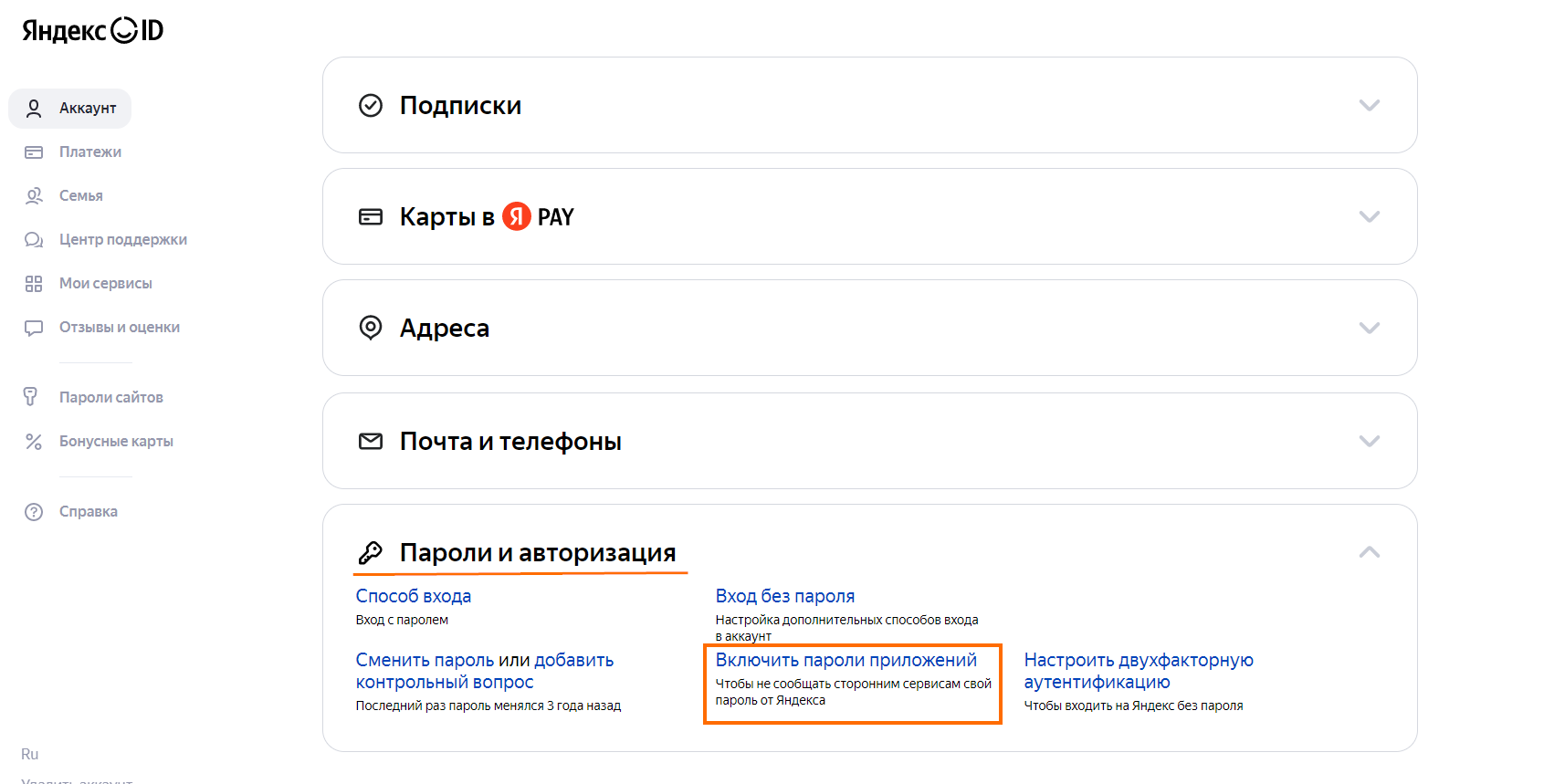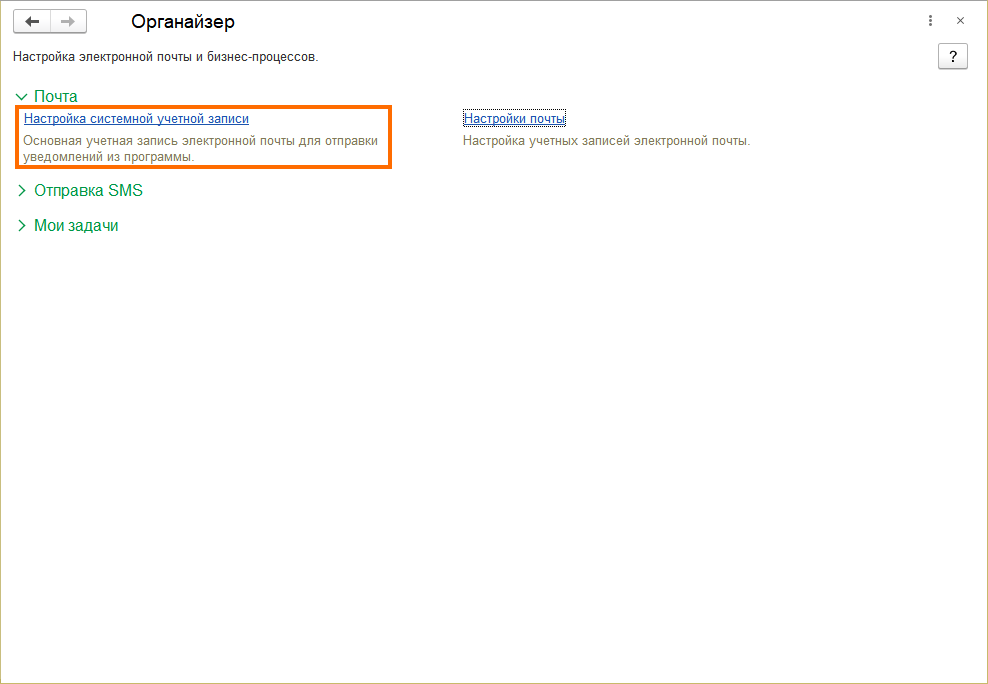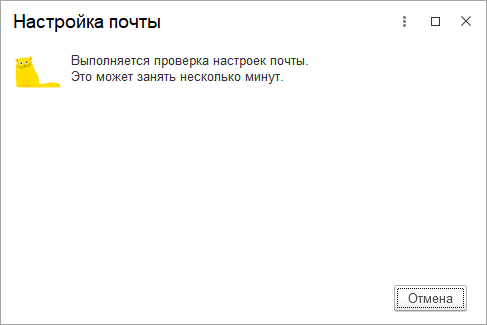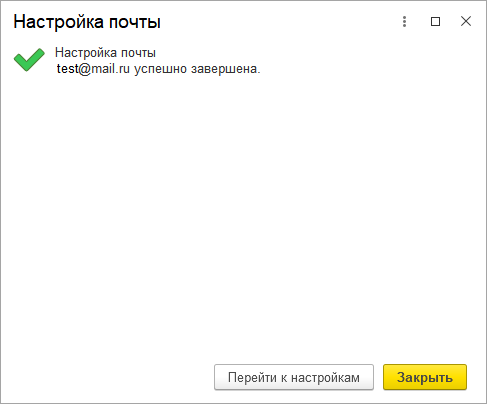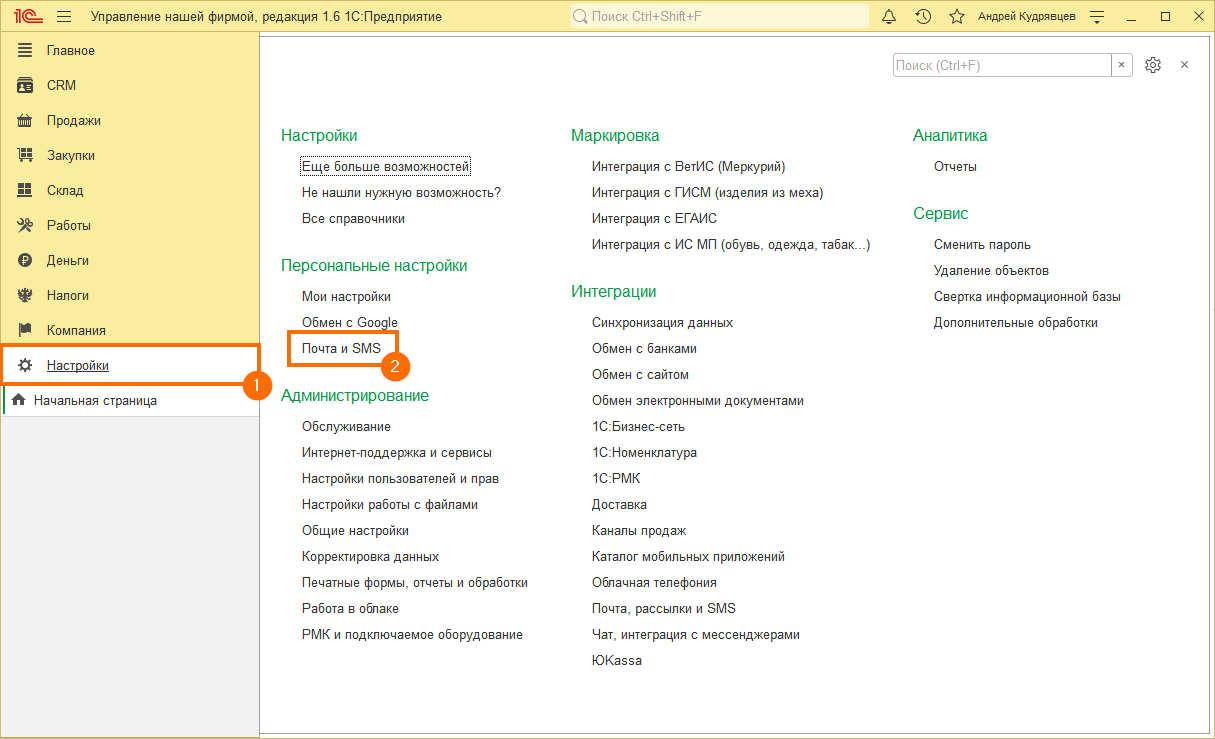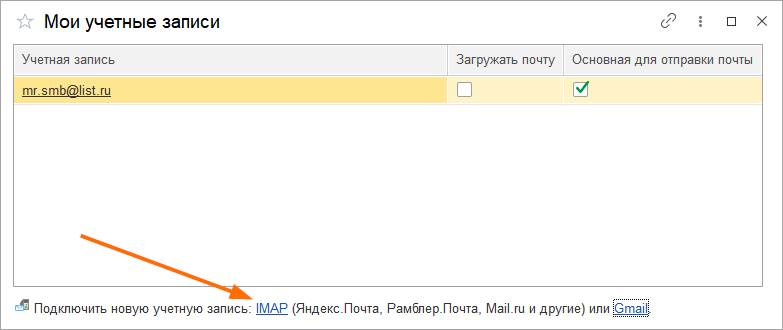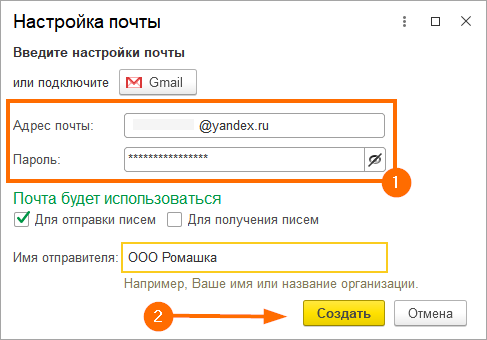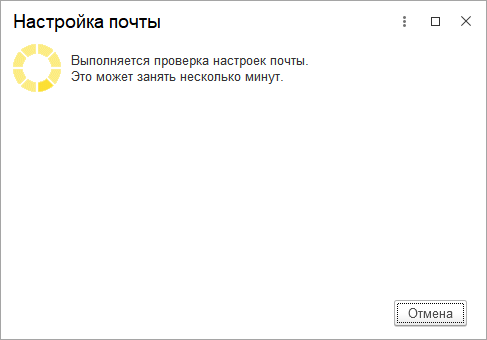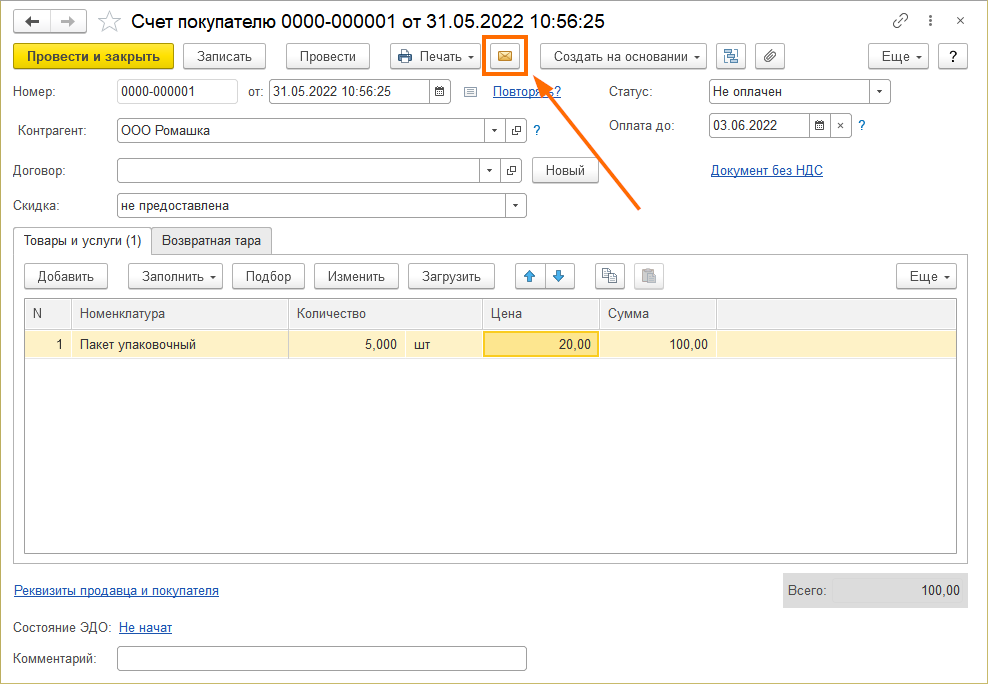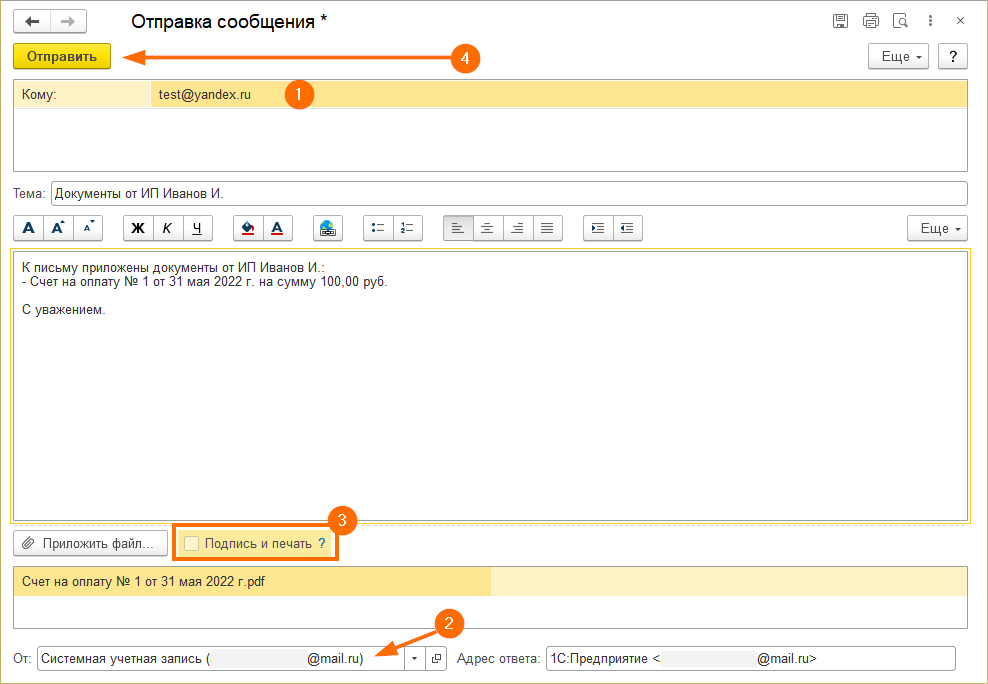Для отправки писем из программы «1С» необходимо настроить учетную запись электронной почты. Нужно указать адрес электронной почты и пароль, после чего остальные настройки выполнятся автоматически. Но если вы планируете использовать почтовые ящики от mail.ru, gmail.com, yandex.ru, то перед настройкой учетной записи, необходимо сформировать специальный пароль для внешних приложений из 16 или 20 символов, он генерируется системой безопасности почтового сервиса и призван повысить безопасность вашего аккаунта. В инструкции будет показано, как получить специальный пароль, как настроить учетную запись в программе «1С», на примере 2х конфигураций:
Как в программе 1С отправлять клиентам счета на оплату и другие документы.
Настройка электронной почты Mail.ru
Шаг 1. Зайдем в свой почтовый ящик через любой браузер. В правом верхнем углу кликните на свой электронный адрес и перейдите в пункт Пароль и безопасность.
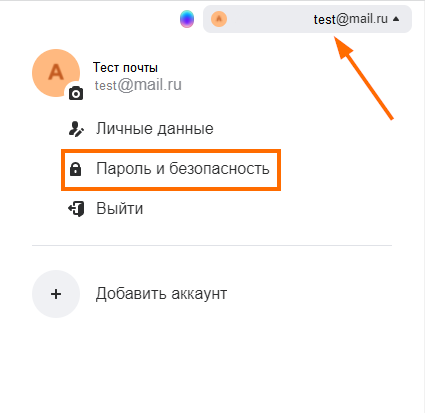
Шаг 2. Во вкладке Безопасность, в блоке Способы входа открываем Пароли для внешних приложений.
Шаг 3. В открывшемся окне нажимаем кнопку Добавить.
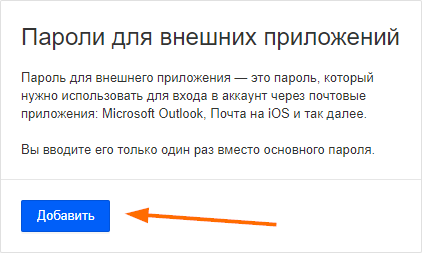
Шаг 4. Необходимо придумать название для пароля, например, пароль для почты в «1С». Нажимаем кнопку Продолжить.

Шаг 5. Далее необходимо подтвердить свою электронную почту, ввести пароль от своей почты, пройти проверку безопасности и нажать кнопку Продолжить.

Шаг 6. Пароль сгенерируется автоматически. Его необходимо использовать для подключения своего почтового ящика в программе «1С». Пароль можно сохранить себе. Просмотреть пароль возможности не будет, если вы его забыли, то необходимо сформировать пароль заново, начиная с шага 2.
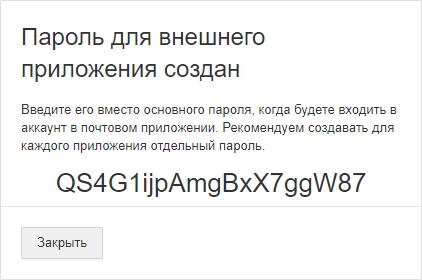
Настройка электронной почты Yandex.ru
Шаг 1. Зайдем в свой почтовый ящик через любой браузер. В правом верхнем углу кликните по своей иконке (1) и перейдите в пункт Управление аккаунтом (2).
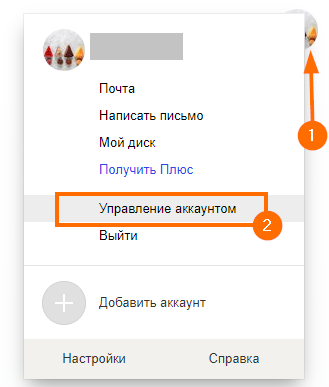
Шаг 2. Во вкладке Аккаунт справа найдите вкладку Пароли и авторизация и кликните на ссылку Включить пароли приложений.
Шаг 3. Откроется окно в котором необходимо нажать на кнопку Включить пароли приложений.

Шаг 4. В открывшемся окне нажимаем Создать новый пароль.
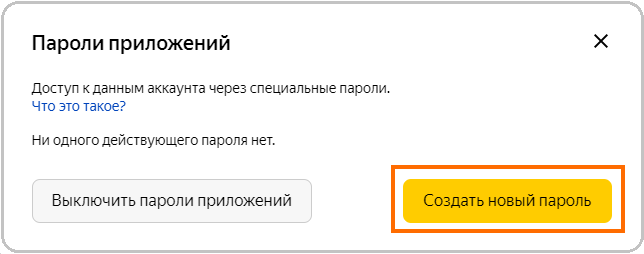
Шаг 5. Далее выбираем тип приложения - Почта (1), придумываем название пароля для доступа к почте, например, пароль для почты 1С (2), и нажимаем на кнопку Создать.

Шаг 6. Пароль для почты 1С готов, он генерируется автоматически, его необходимо скопировать и использовать для подключения своего почтового ящика в программе «1С». Пароль можно сохранить себе. Просмотреть пароль возможности не будет, если вы его забыли, то необходимо сформировать пароль заново, начиная с шага 2.
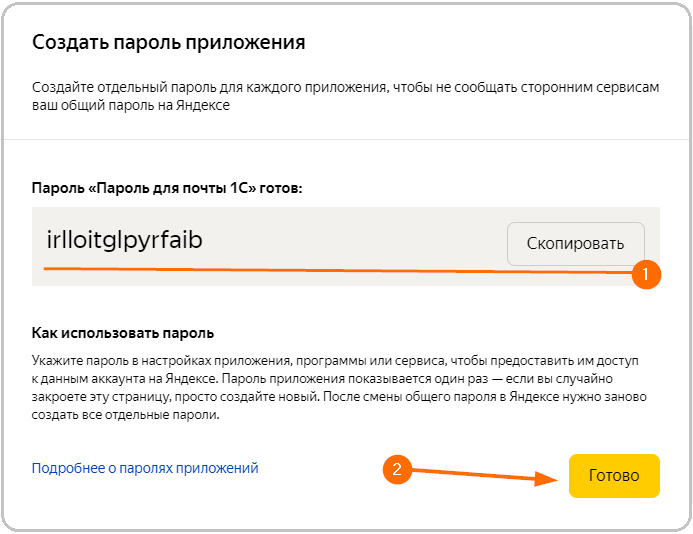
Настройка электронной почты Gmail.com
Для подключения к почтовому ящику gmail.com по протоколу IMAP в программе «1С» не подходит обычный пароль, который используется для входа в почту. Нужно использовать специальный пароль приложения, который состоит из 16 символов и генерируется системой безопасности Gmail. Это необходимо для повышения безопасности вашего аккаунта Google.Шаг 1. Зайдем в свой почтовый ящик через любой браузер. В правом верхнем углу кликните по своей иконке (1) и перейдите в пункт Управление аккаунтом Google (2).
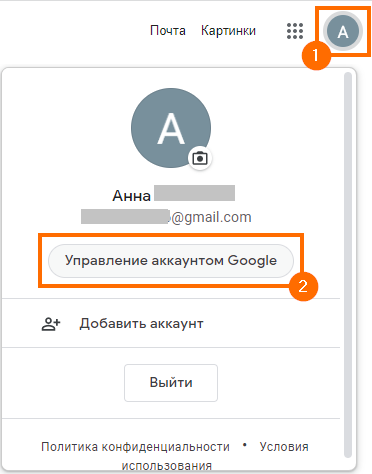
Шаг 2. Перейдите в раздел Безопасность (1), находим вкладку Двухэтапная аутентификация (2), если она отключена, ее необходимо включить.
Шаг 3. После включения двухэтапной аутентификации (1) ниже появится вкладка Пароли приложений (2), открываем ее.

Шаг 4. В первом списке необходимо выбрать Почта (1), во втором списке - Другое (введите название) (2). Нажимаем кнопку Создать.
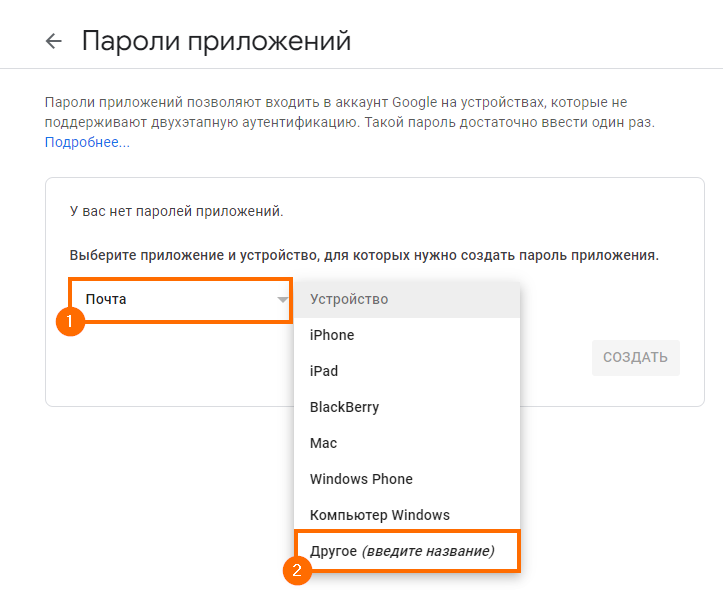
Шаг 5. В поле придумываем название, например, 1С (1) и нажимаем кнопку Создать (2).

Шаг 6. Пароль для почты генерируется автоматически (1), его необходимо скопировать и использовать для подключения своего почтового ящика в программе «1С». Пароль можно сохранить себе. Просмотреть пароль возможности не будет, если вы его забыли, то необходимо сформировать пароль заново, начиная с шага 3. Нажимаем кнопку Готово (2).
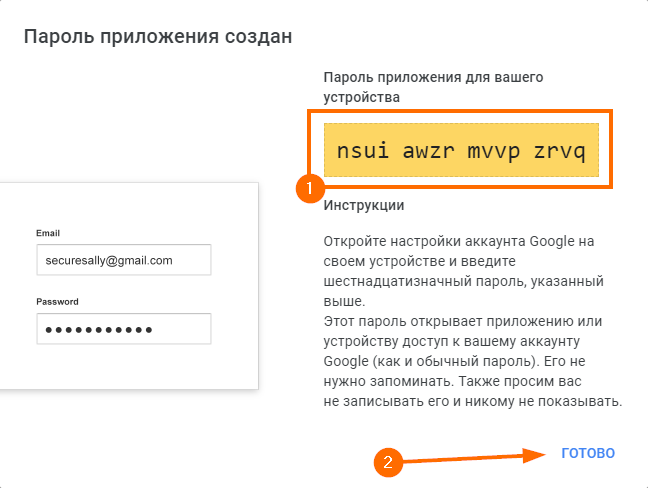
Бухгалтерия предприятия 8
После того, как настройка в вашем почтовом ящике завершена, и пароль для программы «1С» сформирован и сохранен, приступаем к настройке учетной записи в программе 1С:Бухгалтерия предприятия 8.Шаг 1. В программе переходим в раздел Администрирование, в блоке Настройки программы открываем Органайзер.
Шаг 2. Перейдите по ссылке Настройка системной учетной записи.
Шаг 3. В поле Адрес почты вводим свою электронную почту, от имени которой будет производится отправка документов, в поле Пароль - пароль от почты, либо специальный пароль приложения, который можно получить в аккаунтах почтовых сервисов - mail.ru, gmail.com, yandex.ru. Установите один или оба флажка Для отправки почты и Для получения почты, в зависимости для каких целей планируете использовать почту. Выберите, кто сможет пользоваться учетной записью: все пользователи или только вы и введите имя отправителя. Нажмите кнопку Создать.
Далее запустится проверка настроек почты.
При успешном подключении появится окно, что настройка почты успешно завершена.Управление нашей фирмой 8
Шаг 1. Открываем раздел Настройки, в блоке Персональные настройки переходим по ссылке Почта и SMS. Шаг 2. Откроется окно Персональные настройки, в блоке Почта переходим по ссылке Мои учетные записи. Шаг 3. В открывшемся окне подключаем учетную запись почты, нажимаем на IMAP. Шаг 4. В поле Адрес почты вводим свою электронную почту, от имени которой будет производится отправка документов, в поле Пароль - пароль от почты, либо специальный пароль приложения, который можно получить в аккаунтах почтовых сервисов - mail.ru, gmail.com, yandex.ru. Установите один или оба флажка Для отправки почты и Для получения почты, в зависимости для каких целей планируете использовать почту. Введите имя отправителя. Нажмите кнопку Создать.Далее запустится проверка настроек почты.
При успешном подключении появится окно, что настройка почты успешно завершена.Отправка документов из программы 1С
В программе «1С» отправка электронной почты возможна из различных документов, отчетов и печатных форм. Можно отправить счета, акты контрагентам, отчеты руководителю или бухгалтеру, произвольное письмо на электронный адрес почты.Шаг 1. Открываем документ или печатную форму счета и нажимаем на кнопку с изображением конверта.
Шаг 2. В открывшемся окне отмечаем галочкой формат документа, например, документ PDF, нажимаем кнопку Выбрать.
Шаг 3. В окне Отправка сообщения указываем адрес электронной почты адресата (1), проверяем от имени какой учетной записи производится отправка (на случай, если настроено несколько учетных записей электронной почты) (2). Если в программе настроена подпись и печать, можно поставить галочку, чтобы в самом документе отобразились эти данные (3). Нажимаем кнопку Отправить (4).
Документ отправлен на указанную вами электронную почту.
При возникновении вопросов, связанных с настройкой электронной почты для программы «1С» обращайтесь за консультацией к специалистам e-office24.ru через свой личный кабинет аренды «1С» или напишите нашим онлайн-консультантам.